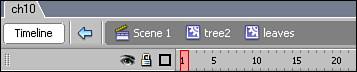Editing Master Symbols
| It should be clear at this point that the master symbol controls what you see when you use instances on the stage. All the fun that you can have with changing some aspects of individual instances is discussed in the next sections, but first you need to be clear on how to change the content inside of a master symbol. There are several ways to get into the editing mode of a symbol where you can play with the content inside. If your symbol has an instance on the stage, the easiest thing to do is to double-click the instance, which takes you into Edit in Place mode. In this mode, while you edit your symbol, you can see the stage itself and other elements on it, which are slightly grayed out (so you know you can't affect them). This is particularly useful for making visual changes that will affect your overall layout. In Figure 10.9, a symbol named person1 is in Edit in Place mode, and the trees are in the background (slightly grayed out). Figure 10.9. Edit in Place mode.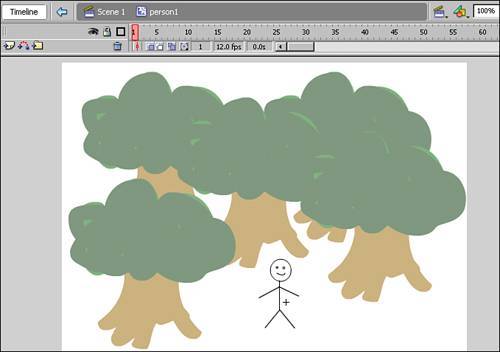 You can also double-click the icon for the symbol you want to edit, in the library. This takes you into Edit mode. This mode gives no reference to the stage and is the mode you see when you create a new, blank symbol. Finally, you can use the contextual menu. (Ctrl-click) [right-click] to select Edit (no reference to stage), Edit in Place or Edit in New Window (see Figure 10.10). Figure 10.10. Contextual menu of a selected symbol on the stage.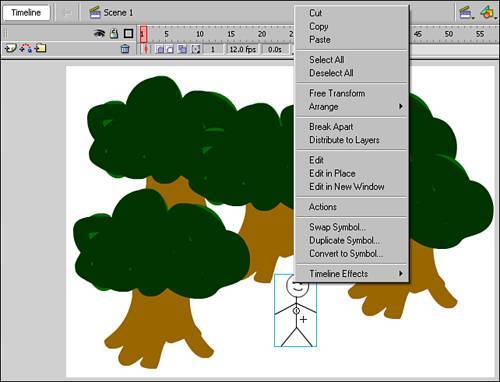 When you are in an editing mode, you can make changes just as you would if the visual elements were shapes on the stage. You can add layers and elements, as you wish, always remembering that you are changing the visuals for every instance of this symbol on the stage at once. You are editing the master symbol. To exit any editing mode you can use the keyboard command (Cmd-E) [Ctrl+E] or click the Scene 1 link or Back button above the timeline (see Figure 10.11). From the Edit in Place mode you can also double-click on any blank area on the screen to return to the main timeline. Figure 10.11. Contextual menu of a selected symbol on the stage. Note It's easy to forget that you're editing in a symbol timeline rather than working on the main timeline. The only way you know for sure is to look at the icons above the timeline. Be sure to return to the main timeline as soon as you're finished editing. It might be a good habit to get into to lock layers as you finish with them so you are forced to really look at the top of the document and see where you are when you want to make changes. |
EAN: 2147483647
Pages: 337