| The Assets panel has two different views. The Site list provides a complete list of all the assets in every folder and page of the site. The Favorites list displays only the assets you choose to put there (see Figure 7.2). If you create a well-planned Favorites list for your site, you'll have all the colors, URLs, and other elements within easy reach while still having convenient access to the less-used assets from the Site list. To change between the two views, click the Site or Favorites radio button at the top of the panel. Figure 7.2. The Favorites list contains only assets you select, creating a specialized list for your most frequently used assets. 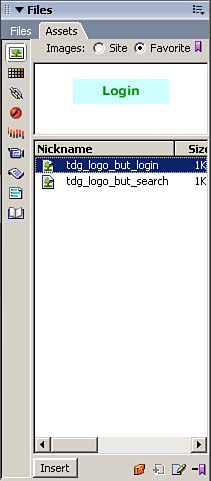
Adding an Asset to the Favorites List To add an asset to the Favorites list, follow these steps: - Select an item in the Site list.
- Click the Add to Favorites button on the bottom right of the panel, or (Command-click) [right-click] and select Add to Favorites from the context menu.
You can also add images and media files to the Favorites list directly from the Site panel. Select an appropriate file and select Add to Favorites from the context menu. The exact name of this menu option changes depending on the type of asset ”in the case of an image, the option is labeled Add to Image Favorites. Assets added to the Favorites list remain on the list unless you manually remove them. Even if you refresh or re-create the site cache to update the Assets panel, the Favorites list remains the same. To remove an asset from this list, select it and then click the Remove from Favorites button. NOTE Removing an asset from the Favorites list doesn't delete the asset from the site. It's still accessible from the Site list.
 | Have you ever designed a site and lost track of exactly which site belongs to which obscure URL or which shade of blue you're using for a particular item? This can happen even when using the Assets panel because URLs are often not descriptive even in a list, and all the hex values and slight color variations begin to blur in your mind. Find out how to avoid losing track of your site's stuff in the "Nicknaming Assets" topic of the "Troubleshooting" section, found at the end of this chapter . |
Creating a New Favorites Folder Even when you're using the Favorites list, it's easy to become overwhelmed with assets, particularly on a large site. An advantage the Favorites list has over the Site list is that it enables you to organize assets into groups called Favorites folders. Favorites folders can be useful for organizing and quickly locating images you want to use together on your pages. For example, on a cooking site, you might have movies with demonstrations of cooking techniques, gadgets, and recipes. By grouping these into Favorites folders, you'll know exactly where to look to find the movie you seek. For organizational overkill, you can even nest Favorites folders. To create a Favorites folder, do the following: - Switch to the Favorites view of the Assets panel.
- Click the New Favorites Folder at the bottom of the Assets panel.
- Type in a name for the folder.
- Drag assets from the Favorites list into the new folder.
Of course, this feature is purely for convenience. The actual location of the files within your local site remains the same. |