| Macromedia Contribute 2 is a lightweight program that enables almost anyone to create and edit documents on existing Web sites. Contribute can be used along with features in Dreamweaver to help you ”and co-workers who might not otherwise have extensive design or development experience ”complete a range of tasks , including -
Maintenance and updates -
Adding new pages by using a blank page, a Contribute "starter" page, or a template created in Dreamweaver MX -
Publishing documents created in other applications, including Microsoft Word and Microsoft Excel -
Adding or removing text, graphics, and other media on your existing sites -
Sharing site connections in a team environement Macromedia Contribute can be used by anyone creating sites in Dreamweaver MX, production team members, and anyone responsible for updating content to existing Web sites. Contribute provides the designer and developer quick and easy access to pages so as to allow for general updates to content, including text, images, and media. Team members not otherwise tasked with design or development can also use Contribute for these updates. Business users and content editors will especially enjoy Contribute because it enables them to rapidly update pages without having to use Dreamweaver MX itself, much less know how to work with complex code and layout structures. For these users, Contribute is especially attractive because its easy-to-use interface is very similar to a word processing program. Consider the marketing manager who wants to update text to reflect a recent promotion, an online magazine section editor who wants to add a new article, or even a company's CFO who'd like to publish an Excel spreadsheet to the corporate intranet. Most of these people aren't designers, developers, or Web authors. Their job is to get the content published to the Dreamweaver-designed site without having to deal with the more complex features of Dreamweaver, which are far outside the scope of what these individuals need to achieve. As the site designer, developer, or project manager, you can empower both yourself and anyone working on the site that you design by using Contribute for those situations or individuals in which the objective is to get the content online within the context of the site's design. Contribute operates while connected to the Internet. You can work offline on certain tasks, but most tasks are best carried out in the live connection environment. Automatically installed with Contribute 2 is the FlashPaper Printer utility. FlashPaper easily converts documents, such as Microsoft Office, Microsoft Project, Visio, and PDFs to a Flash movie file, allowing them to be viewed in a browser. This is a great feature because Flash movie files are normally smaller than other document types and load more quickly when viewed in a browser. Content in your FlashPaper document is also better protected because it can't be selected and copied . Any printable document can be saved as a FlashPaper document and inserted into a Web page. Windows XP and Windows 2000 operating systems support the FlashPaper Printer utility. FlashPaper documents that you generate are cross-platform compatible and can be viewed in any browser that supports Flash. CAUTION FlashPaper documents can't be edited. To edit your document, you must make changes to the original document, then convert it again to a FlashPaper document.
About the Contribute Interface Interestingly, Contribute 2 works as a Web browser and page editor. The following two modes are available in Contribute: -
Browse mode ” In this mode, Contribute acts as a Web browser, allowing you to open online Web pages, follow links, and even set bookmarks. -
Edit mode ” You can browse to an existing page, switch into Edit mode, and begin making edits to the page. Contribute is, as mentioned, very lightweight and extremely easy to use interface-wise. It contains a title bar, menu bar, toolbar, page navigation panel (which lists links and indicates published pages), Quick Help section, and document window. Figure 12.3 shows the Contribute workspace. 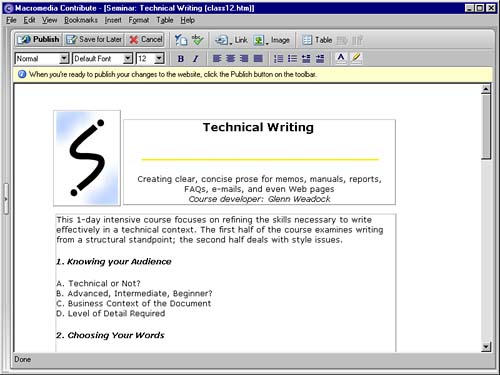 The editing toolbar options are available to help you achieve numerous editing options. You can -
Handle common file operations -
Set page properties -
Check spelling -
Insert content: links, images, and tables -
Add rows and columns -
Modify text style -
Set text alignment -
Create lists -
Modify indenting -
Make color changes  | Is the Edit Page button disabled? Find out why in "Disabled Edit Button" in the "Troubleshooting" section at the end of this chapter. |
To edit a page in Contribute, follow these steps: - Enter the Web address in the browser toolbar. Alternatively, you can click the Home Page button and then select the site to navigate to the page you want to edit.
- Click the Edit Page button to switch from Browse mode to Edit mode.
- Make your editorial changes. When you're ready to publish the page, click Publish on the edit toolbar.
Contribute will publish your changes to the Web server. Creating a New Page with Contribute You can use two different methods to create new pages in Contribute. The first is to use the Insert Link method, and the second is to use the Add a Page button. Using Insert Link This method enables you to create a link from an existing page and create the new page for the link. To create a page using the Insert Link method, follow these steps: - Browse to the page you want to link to your new page.
- Click Edit, and place the insertion point onto the page where you want the link to be.
- Select Insert, Link. Choose the desired operation from the submenu, Drafts and Recent Pages, which creates a link on your page to a draft that you are currently editing or to a recently published page on your site; Create New Page, which creates a link to a new Web page on your site automatically created by Contribute at the same time that it creates the link; E-mail Address, which creates a link to an email address; or File on My Computer, which creates a link to a file on your computer or network.
- The Insert Link dialog box appears.
- Enter text in the Link Text box, if you did not select text or an image in your draft.
CAUTION Text box not available? If you selected text or an image in the draft, this box cannot be accessed. - In the File To Link To text box, click the Browse button to navigate to the file to which you want to link, then Select to close the dialog box.
- To set advanced options, expand the dialog box by clicking the Advanced button, then set the options, which are Editing the URL for a Link; Setting a Target for Your Page; and Linking to a Specific Place in a Page.
- Click OK. Contribute 2 performs the proper operation.
The link appears in the referring page, and the new page shows up in My Drafts. The page is automatically saved to the same location as the file that is linking to it. You can now add content to that page as is, use a template created in Dreamweaver MX for the design, and publish when ready. Creating a New Page with the Add a Page Button If you want to create a page within Contribute that is independent from a referring page, here's how: - Go to the folder where you want to create the new page.
- Click the New Page button; the New Page dialog box appears.
- In the Create New Page From section, select the type of page you want to create: Blank Web Page creates a blank page, and Copy of Current Page creates a copy of the page you are currently viewing.
CAUTION When the page contains frames or the page is a draft in the Contribute editor, you cannot create a copy of the current page. Likewise you cannot copy a page from one Web site to another Web site. - Select a page from either the Sample Web Pages folder, which creates a copy of a fixed sample page; or from the Templates folder, which creates a new page based on a Dreamweaver template; or on a Web site page that your administrator has designated as a template. A preview and description now appear.
- Click the Refresh Templates button to update your list of templates, if necessary.
- In the Page title text box enter a page title.
- Click OK.
The new page opens in Edit mode so you can begin working on it with Contribute right away. CAUTION Unless you designated another Web site in step 2, Contribute 2 puts the new page in the same folder as the page you were viewing when you created the page. If you need to, you can change the folder location when you publish the new page.
Importing Word and Excel Documents into a Page One of the most useful features of Contribute 2 is that it enables you to quickly import Word and Excel content to your site. This is powerful because you don't have to re-create a table or content ”Contribute does the work for you via a very simple, fast process. The online help system provides details. Follow these steps: - To select the page where you want the content to appear, browse to an existing Web page, click the Edit Page button, and place the insertion point in the draft where you want to add the content or create a new page.
- Now select the file by selecting Insert, Microsoft Office Document; by browsing to the file from the Open dialog box and clicking Open; or by dragging the file from its current location to the Contribute draft where you want the content to appear. If the Insert Document dialog box appears, click Insert The Contents Of The Document Into This Page, and then click OK.
The content of the Word or Excel document now appears within your draft. Creating a Draft As soon as you open a page in Edit mode, it is saved as a draft. You can see any drafts listed in the Drafts section of the sidebar's Places section. The advantage of a draft is that you can leave it in your Drafts section, close out of Contribute, and return to editing it later. All drafts stay in this section until you either publish or cancel your page. You can save your draft by selecting File, Save. If you decide to close a draft and return to it later, you can do so by clicking the Web tab and browsing or editing as necessary. When you're ready to return to the draft, you can click the draft, which is found in the Places sidebar. Working with Text Contribute enables anyone to easily add and format text. Even though you might be using Dreamweaver to create your complex page designs, co-workers without the professional experience can easily make changes to those pages they are responsible for updating without having to deal with the complexity of Dreamweaver. NOTE Contribute recognizes and honors Dreamweaver templates and editable regions . Therefore, a Dreamweaver designer can specify in a template which parts of the page others may modify using Contribute. This is a key feature in that it prevents inexperienced contributors from wreaking havoc with your carefully crafted designs. Similarly, you can restrict the user to a list of defined styles.
There are several ways to add text to a page. You can do any of the following: -
Type the text directly into the document you're editing. -
Copy and paste text from another application. -
Drag text from another application. You can change a variety of text features while using Contribute in Edit mode, including text style, font, font size , font style, text alignment, indent/outdent, list formats, text color, and highlight. To apply any of these options, simply select the text you want to modify and use the button or drop-down list for the option in question. You can also make these and other changes through the Format menu on the main toolbar. Creating Lists Lists are, of course, a very important means of organizing and presenting text on the Web. Contribute lets you create numbered lists, bulleted lists, definition lists, and sublists. Working with Images Contribute allows you quick access to edit, add, and delete images from the pages in your site. Creating a Table Tables are easily created in Contribute. You can insert a custom table and modify it, or you can create a table and apply a preset style from Contribute. Working with Links As with Dreamweaver, Macromedia Contribute enables you to create a variety of links, including text links, mail links, and linked images. You can also test your links from within Contribute. NOTE For site-wide link checking, the tools in Macromedia Dreamweaver MX 2004 are much more sophisticated. However, this method is a quick and easy way of testing links on one or several pages at a time.
Working with Frames Although you cannot create framed sites with Macromedia Contribute, you can edit frame content. So long as your site administrator has properly set permissions, you can access any frame page directly via the Contribute workspace ”you don't have to browse to the individual frame page to edit it. Publishing Your Drafts After you're finished editing your draft pages, you might want to perform a number of checks and then publish it to the live Web site. Some of the options you'll consider before publishing include NOTE For more information about Contribute, visit www.macromedia.com/products/contribute.
|