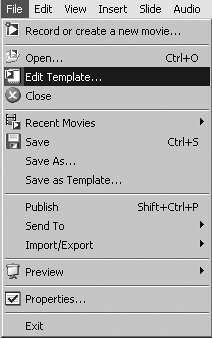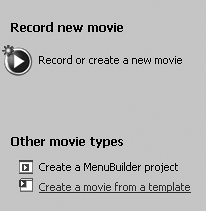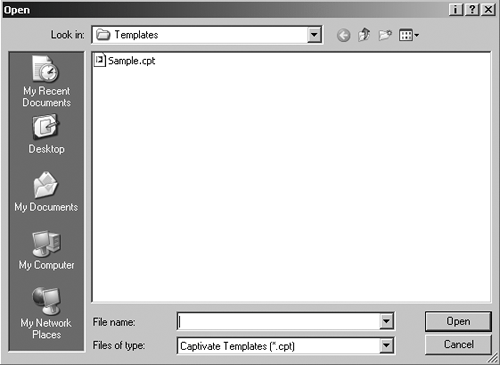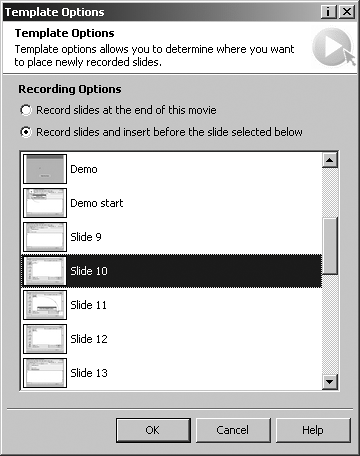Creating and Using Captivate Project Templates
| You can save movies as templates. The advantage to templates is they introduce consistency to your design efforts and are reusable. As in other applications, such as page layout or multimedia applications, templates also contain commonly used items such as logos. In Captivate, these items could include corporate identification, a common opening and closing frame, and even a common movie size. The advantage to you is a reduction in production time and a consistent look and feel that meets the corporate design standard. To create a project template
To edit a project template
To use a template to create a new movie
|
EAN: N/A
Pages: 130
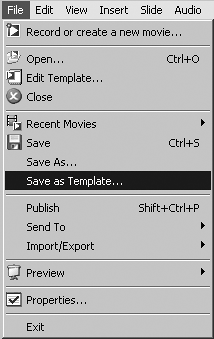
 Tip
Tip