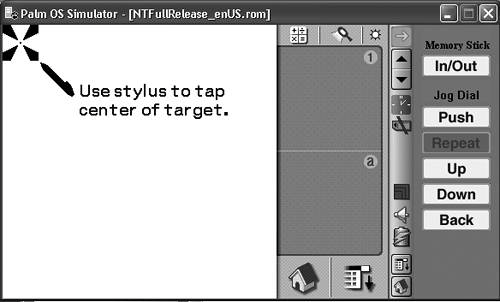| We are rapidly moving into a media development market where our work is no longer tethered to the desktop computer. In fact, in many respects, the desktop computer is slowly changing from a development platform to a playback device as well. The rise of cell phones, handheld devices, and even tablets has expanded the reach of our development efforts. For example, hospitals are now using tablets for drug prescriptions. A doctor can enter a prescription into the tablet, the information is checked on the hospital's patient record data base against the patient's current drug regime, and the doctor is informed almost instantly whether the drug prescribed will conflict with any others that the patient is using currently. This has reduced the drug interaction death rates dramatically. It is only a matter of time until devices become ubiquitous in the area of manufacturing and automated-process troubleshooting. A typical scenario would be a technician walking through a Captivate movie, showing the user the steps necessary to correct a software problem for a machine on the manufacturing floor. This presentation will be delivered through the use of an iPAQ or other device that the technician who uses the machine carries. Thanks to the popularity of text messaging, also on the horizon is content delivery to cell phones. The hottest device on the market, for obvious reasons, is the Palm Treo, which combines a cell phone and the Palm OS into one device. You can develop movies for use on handheld devices. That is the good news. The bad news is, developing for devices is not a "one size fits all" proposition. Each device has its own unique screen size and playback requirements. The bad news is not as bad as it may first appear. The intimate relationship between Captivate and Flash makes the development of your movies rather simple, and the fact the Flash Player (versions 5 and 6, and Lite for cell phones) is available makes delivery a rather uncomplicated process as well. Just keep in mind that your movies simply can't be resized for Pocket PC export without a serious loss of detail. They need to be captured at the appropriate screen size for the target device. To record a movie for a handheld device 1. | Launch Captivate and select File > "Record or create a new movie."
The Capture window opens.
| 2. | Click the Preset Sizes button and select either "220 x 230 with Address Bar" or "220 x 250 without Address Bar" (Figure 13.19).
Figure 13.19. Two PDA screen sizes are preset in the Captivate Recording menu. 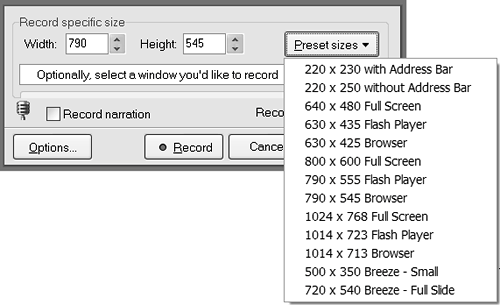
| 3. | Complete the recording and save the file.
|
 Tip Tip
Depending on the targeted handheld model, you will be bumping up against the limitations of the Flash Player version that drives the movie. For example, handhelds that use version 4 of the Flash Player can't playback MP3 sounds. This means you should disable mouse clicks and other sounds before recording. Version 5 of the Player can't play FLV files, and Flash Player 6 doesn't understand ActionScript 2.0, which version 7 does.
Picking the Right Handheld Screen Size The most important aspect of any movie developed for handheld use is the screen size. A common size is the default size of 230 x 250 pixels. Even so, there are various devices on the market where screen size will differ. One of the features included in Macromedia Flash MX Professional 2004 is a series of templates designed for handheld devices. These templates reflect the screen sizes of the most common handheld operating systemsWindows and Palm. As you can see in Figure 13.20, there is quite a difference between the screen area in a Hewlett-Packard iPAQ and that in a Sony Clié. Figure 13.20. You can use the templates that are installed in Flash MX Professional 2004 to create the correct screen size. 
To use these templates for screen size purposes: 1. | Open Flash MX Professional 2004.
| 2. | In the Template area of the start screen, click the Mobile Devices button.
A list of templates appears.
| 3. | Double-click the template best suited to your target device.
The white area of the device screen is the Flash stage.
| 4. | Open the Property Inspector and note the stage size.
| 5. | Quit Flash.
|
Other locations for screen size are the device manufacturer's site and the documentation that came with the device. If you don't own the device but still wish to test the movie, emulators (except for Pocket PC) and simulators (Figure 13.21) are quite common. Usually you can obtain these from the device manufacturer's Web site. Figure 13.21. You can use simulators to test Captivate movies destined for the Palm OS. 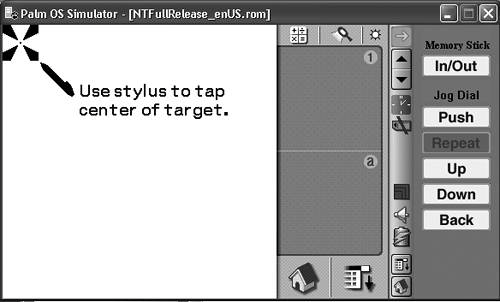
|
Creating Captivate movies for a Palm handheld device Unlike the iPAQ and other devices that use a Windows-based OS, the Palm OS, used by Palm and Sony devices, is proprietary and not exactly Windows-friendly. You can play Captivate movies on a Palm handheld device, but you will have to do a bit of extra work to create the movie for playback on a Palm device. The reason is, though many of the Palm devices are wireless, delivery of your movies through a browser will become an issue. Though the wireless models do have the NetFront browser installed, it doesn't support the Flash Player. Therefore, the file will need to be played from the handheld. To do this, you will need software that can convert your SWF file to a PDB file for the Palm. The PDB format enables you to install files on Palm. There are several products available that can do this conversion; the most popular are Kinoma Producer and Kinoma Player, available at www.kinoma.com. After you have the correct software, it is easy to view Captivate SWF files on a Palm. There are certain limitations to publishing movies for the Palm, including: Audio is converted to ACPM format. Colors are converted to the grayscale coloring of the Palm. Actions are removed, so objects such as click boxes or text entry boxes do not work properly.
 Tip Tip
To play movies on a Palm 1. | Install a movie player (for example, Kinoma Player) on your Palm.
| 2. | Install the PDB file that was converted from the SWF file that Captivate generated.
After the player and movie are installed, you can view the SWF file (now in PDB format) on the Palm.
|
The Flash Connection with Handheld Devices Though you can export a Captivate SWF file for use on a handheld, don't forget you can also use Flash to "finish" the file. For example, you can do a regular recording and export the movie as a SWF file. Then you can import this file into Flash MX 2004 or Flash MX Professional 2004 and edit it accordingly. Just be cognizant of the fact that a movie recorded at 640 x 480 will have to be resized to fit into a screen area that is one-third the size of your movie. Another approach would be to create a Flash movie that uses ActionScript 1 to load your SWF files as needed. In this instance, you could create a menu that calls the SWF files into the movie when the menu item is selected. This is a very efficient approach to the bandwidth. Instead of the user waiting for one very big SWF to open, the entire Flash movie is composed of a series of small movies that load and open rather quickly. Also keep in mind that the Flash Player is a stand-alone application as well. This means you could create a single SWF file in Flash that isn't concerned with bandwidth. In this case, the file would be copied directly into the handheld and played from the handheld's desktop. The Sony Clié PEG-TH55 is a good example of this. It contains the Flash Player 5. To load an SWF for playback on this device, you would simply connect the Clié's memory stick to your PC, and then copy the SWF file from the PC to the memory stick. When you open the Flash Player, the list of SWF files appears, and you can choose the one you want to view. Before developing for a handheld, you also should be very aware of the limitations of the device and the Player. For example, on the Clié, the Flash Player 5 won't play MP3 audio sounds embedded in the SWF. However, the Flash Player 5 on all other devices and desktops will play MP3 sounds. FLV files embedded in your movie will play beautifully through any device using the Flash Player 6 for Pocket PC, but that same FLV will appear as a blank area on devices using the Flash Player 5. Here are some online and print resources for learning more about Flash Player and handheld devices: Macromedia's Mobile and Devices Center: www.macromedia.com/devnet/devices Microsoft Pocket PC: www.microsoft.com/windowsmobile/pocketpc Pocket PC Developer: www.microsoft.com/windowsmobile/developers Palm Developer: www.palmsource.com/developers Flash Enabled, by Phillip Torrone (Pearson Education, 2002): www.flashenabled.com Flash: The Future, by Jon Warren Lentz (No Starch Press, 2002): www.flashthefuture.com
|
|
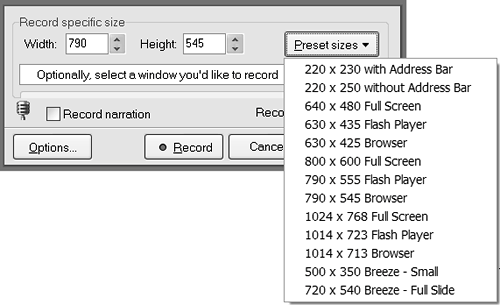
 Tip
Tip