Creating a File Using the Text Editor
| Because you are still new to using Linux, we're going to start slow. One of the most common and basic tasks that you can perform with a computer is to create and edit a file full of textletters, numbers, and words. So, as your first real Linux task, you're going to launch the text editor, compose a few sentences, and then save those sentences to a file that can be retrieved whenever you want to look at (or edit) those sentences again. You already learned how to launch a text editor window in Chapter 4, "Introducing the Fedora Core 4 Desktop." If you need a refresher, remember to choose Applications, Accessories, Text Editor from the menubar at the top of your desktop. Launch a text editor now and enter several lines of text.
Even though you've now entered several lines of text in a text editor, the words that you've typed haven't actually been saved anywhere as of yet; if you were to switch your computer off suddenly, you would never see them again. To create a new text file that contains the lines of text you've entered and that can be retrieved hours, days, or even weeks later, you must save the text you've entered to your hard drive. To do so, open the File menu in the text editor's application window and choose the Save option, as shown in Figure 5.1. Figure 5.1. Save your work by choosing File, Save.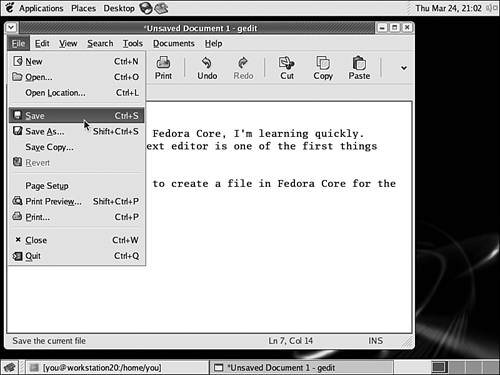 After you click Save, the Save As file dialog box appears, as shown in Figure 5.2. A file dialog box is a special dialog box that is used to save or load files in an application by helping you to visually navigate the list of files stored on your Linux computer. You'll use file dialog boxes frequently as you work in Fedora Core 4. Figure 5.2. The file dialog box will become familiar to you as you use Fedora Core 4.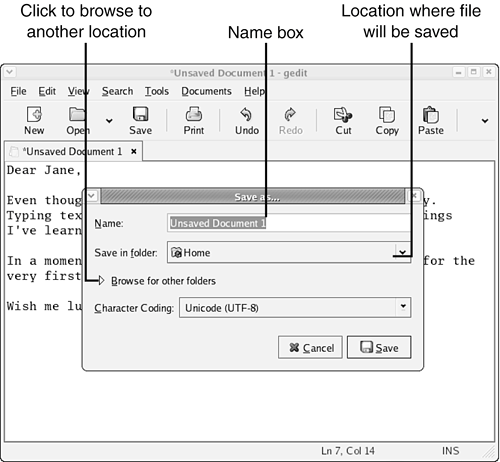 If you're a longtime Windows or Mac OS user, you've likely seen file dialog boxes before and can even make out a few familiar parts of the Fedora Core 4 file dialog box, such as the list of directories on the left or the list of files on the right in Figure 5.2. But there are important differences between the way Fedora Core 4 manages files and the way files are managed in Windows or Mac OS. |
EAN: 2147483647
Pages: 311