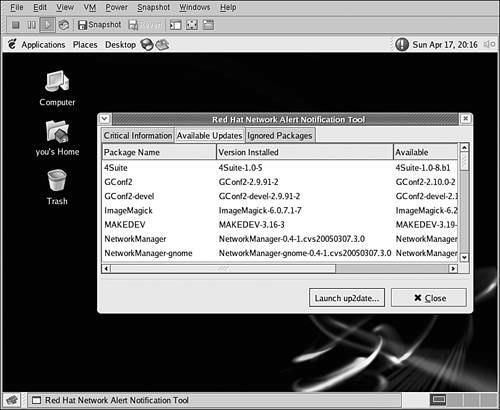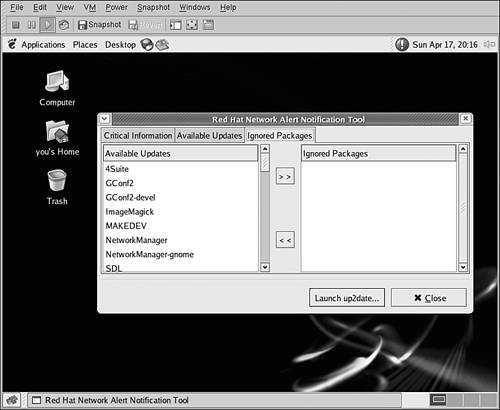Introducing the Red Hat Network
| The Red Hat Network is a premium service provided by Red Hat to streamline software updates and systems management for customers with an installed base of Red Hat Enterprise Linux or Fedora Core systems. While working through this book, you may have noticed a slowly flashing red icon near the upper-right of your screen. This icon is the Red Hat Network Alert Notification Tool. Once configured, it changes color to indicate the status of your Fedora Core 4 system relative to the updates available on the Red Hat Network:
Before you can use the Alert Notification Tool, however, it must be configured. Configuring the Alert Notification ToolTo configure the Alert Notification Tool for use, right-click its icon and choose Configuration from the context menu, as shown in Figure 32.1. You are greeted by a welcome notice. Click Forward to view the Alert Notification Tool terms of service. If you agree to the terms of service, click Forward again to see the Proxy Configuration page, as shown in Figure 32.2. Figure 32.1. Right-click the Alert Notification Tool icon and select Configuration to launch the configuration process.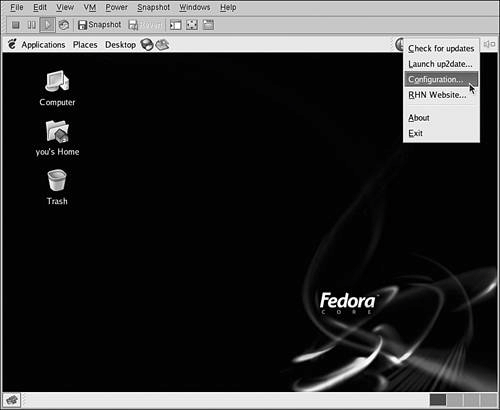 Figure 32.2. If your company firewall requires the use of a web proxy, enter its details on the Proxy Configuration page.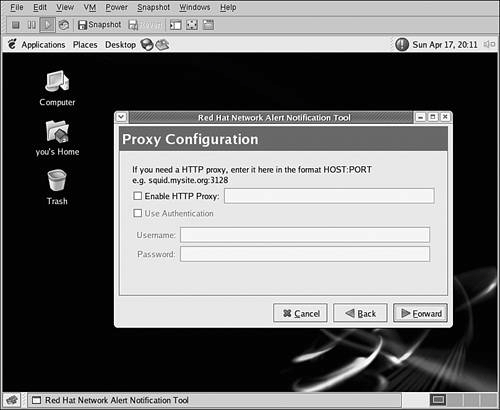 If you know that your corporate firewall or network requires the use of a World Wide Web proxy server, check the box labeled Enable HTTP Proxy and enter its details now. Most users can simply leave the box unchecked. Click Forward to continue to the Configuration Complete notice, as shown in Figure 32.3. Click Apply to save your changes and activate the tool. Figure 32.3. Configuring the Alert Notification Tool really is that easy. Click Apply to save your changes.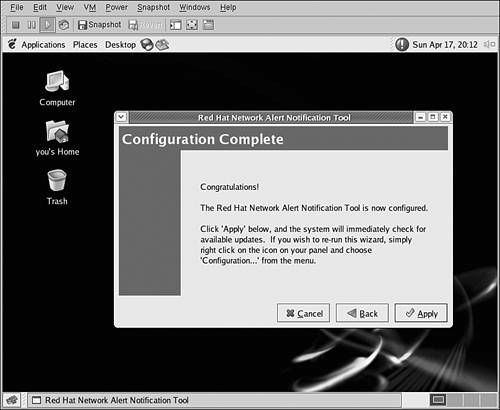 Using the Alert Notification ToolAfter the Alert Notification Tool has been activated, from time to time you see it change to green as it checks for new updates for your Fedora Core 4 system. Whenever new updates are found, the tool's icon flashes red once again. When this occurs, click the icon to show the Alert Notification Tool dialog box, as shown in Figure 32.4. Figure 32.4. Click the Alert Notification Tool icon when it is flashing red to show a dialog box that summarizes critical information, updates, and exclusions.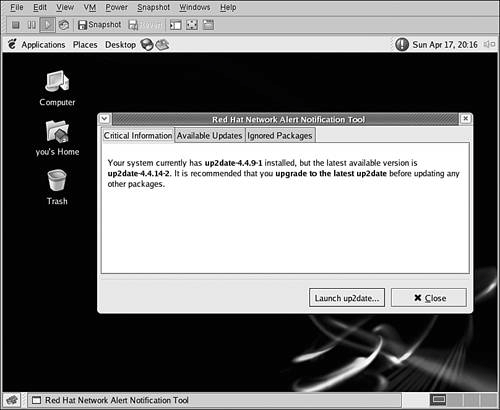 This dialog box contains three tabs, each of which summarizes a different type of information about updates and your Fedora Core 4 computer:
After surveying the information displayed in the Alert Notification Tool's summary dialog box, click the Launch up2date button to start the Red Hat Network agent and begin the update process. The Red Hat Network agent (called up2date) begins by asking you to confirm number of configuration options, as shown in Figure 32.7. When the agent first appears, you are shown the General tab, where you can configure the Red Hat Network agent to work with your web proxy. After you have entered your network's proxy information, or if you don't use a web proxy, click OK to continue. Figure 32.7. The Red Hat Network agent gives you a chance to confirm its basic configuration. Enter your web proxy information here or just click OK to continue.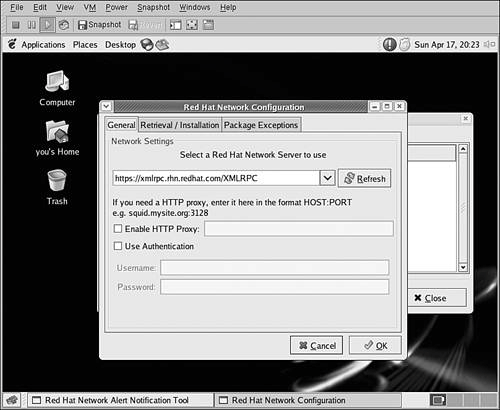
Once you click OK to accept the configuration shown in the Red Hat Network Configuration dialog box, you are shown the Welcome to Red Hat Network Agent message. Click Forward to display the list of channels that contain updates. Unless you have been instructed by a network administrator or technical support to do otherwise, leave the default selection of channels in place. Click Forward to continue. The Red Hat Network agent now begins checking the list of packages currently installed on your system. It then checks the availability of packages in your subscribed channels. This process may take several minutes, depending on the speed of your network connection, as you see the names of all the updated packages listed for you, one by one, as shown in Figure 32.8. Figure 32.8. The Red Hat Network agent downloads package information for each of the available updates.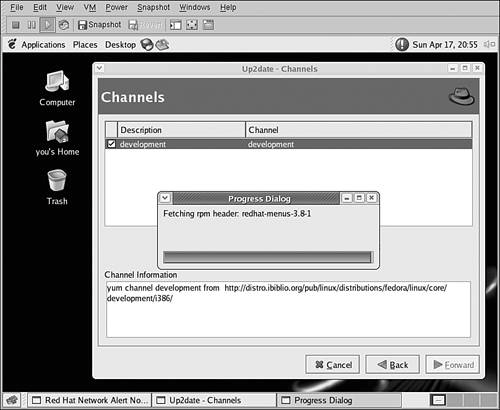 After the Red Hat Network agent has scanned your subscribed channels for updates that can be installed on your Fedora Core 4 system, you're ready to begin selecting and installing updates. Selecting and Installing Software UpdatesDepending on the set of packages that are currently available as updates, you may now see the Packages Flagged to Be Skipped page, as shown in Figure 32.9. Figure 32.9. Some packages are flagged to be skipped. If updates to these packages are available, you're asked whether you want to update them anyway. By default, the Linux kernel (the core of the operating system) and a few other related packages are marked to be skipped when you update your Red Hat computer. This is done in the interest of safety, because on rare occasions kernel updates can create unexpected compatibility or stability problems. If updates are available to these packages, the Red Hat Network agent shows you the Packages Flagged to Be Skipped page to give you the opportunity to install updates to these packages anyway. Most of the time, these updates can be installed without any issues at all. If you are shown the Packages Flagged to Be Skipped page and would like to update the packages in the list, check the box labeled Select All Packages. In either case, click Forward to continue to the Available Package Updates page, as shown in Figure 32.10. Figure 32.10. The Red Hat Network agent displays a list of all the available updates. Check the Select All Packages box to mark them all for installation.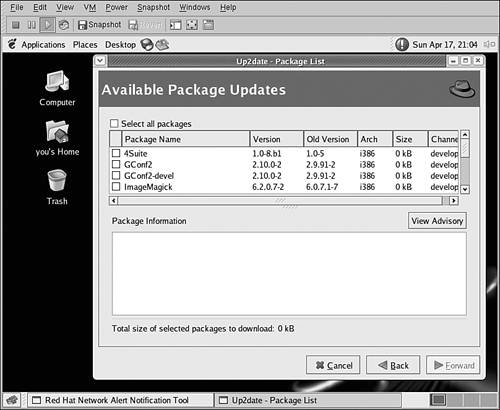 If this is the first time you've updated your Fedora Core 4 computer using the Red Hat Network, the list of available updates is likely to be quite long. In most cases, you will want to install all the available updates. To do so, simply check the box labeled Select All Packages. If know that you want to install only a select group of updates for some reason and have a list of what they are, scroll through the list of packages and place checks next to those packages that you want to be updated. After you finish marking packages for update, click Forward. The Red Hat Network agent compiles a list of all the updates you've chosen and checks the software dependencies for each package, displaying a progress bar as it works. If additional packages must be installed to satisfy the dependency requirements of the software updates you've selected, the Red Hat Network agent notifies you that additional packages will be installed, asking you to click Forward to begin installing the updates you selected. After checking package dependencies (or after you click Forward, in cases in which additional packages were needed), the Red Hat Network agent begins downloading the updates you've selected. Two progress bars indicate the download progress of the current package (upper bar) and the download progress for the entire collection of updates to be installed. Depending on the number and size of packages marked for update, the download stage can take some time. After the download process is complete, the words All finished appear near the bottom of the application window. Click the Forward button to install the updates that have been downloaded. The installation process, too, can be somewhat time consuming. Once again, you see two progress bars, one for the current package's installation and one for the installation progress of all packages combined. When installation finishes, you again see the words All finished near the bottom of the application window. Click Forward to display a brief notice that your updates have all been installed; click Finish when this notice is displayed to close the Red Hat Network agent.
|
EAN: 2147483647
Pages: 311