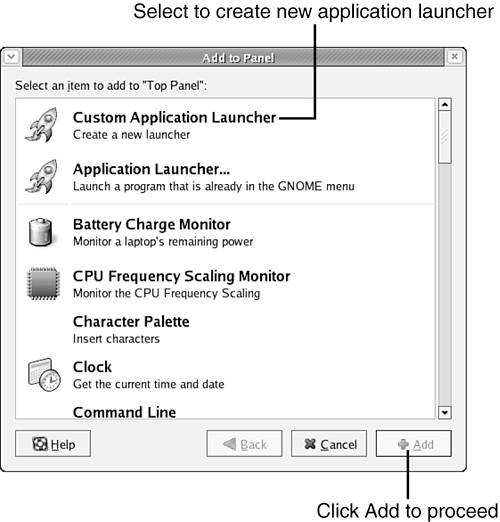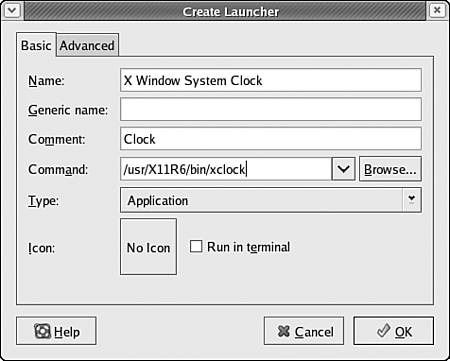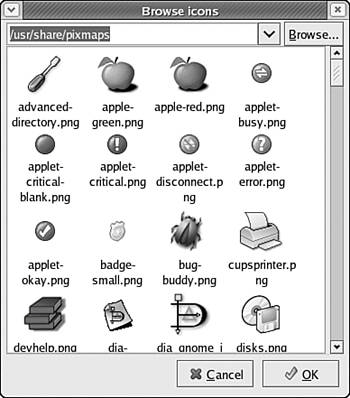Using Application Launchers
| After you successfully install a desktop application, the first thing you generally want to do is start it. To find out how, consult the documentation that came with your application or the website from which it was downloaded for detailed instructions. Usually, an application is launched using one of two techniques:
If you install an application that requires the latter, as is the case with many older applications and many applications from the Unix world, you might find that launching the program from a terminal window is an inconvenience. In cases like this, you can create an application launcher (a clickable icon) on your desktop menubar to streamline the process of launching the application. Creating an Application LauncherTo create an application launcher in on the menubar, right-click an empty part of the menubar and choose Add to Panel. The Add to Panel dialog box appears, as shown in Figure 31.8. Figure 31.8. The Add to Panel dialog lists a number of options for customizing the menubar.
Select the first option, Custom Application Launcher, and click Add to display the Create Launcher dialog box shown in Figure 31.9. Figure 31.9. Using the Create Launcher dialog box, you can create an application launcher in the taskbar.
On the Basic tab of the Create Launcher dialog box, fill out the entry boxes as follows:
After you fill out all the boxes as needed, click the Icon button to bring up the Browse Icons dialog box, in which you can choose an icon for your launcher, as shown in Figure 31.10. Figure 31.10. Browse through the selection of icons provided with Fedora Core 4 and choose one that seems to suit your program.
Select the icon you would like to use for your application launcher by clicking it and then clicking the OK button. The icon dialog box closes. Click the OK button in the Create Launcher dialog box to create your application launcher. Your new launcher appears in the menubar. From now on, clicking the application launcher icon on the menubar launches your application. |
EAN: 2147483647
Pages: 311