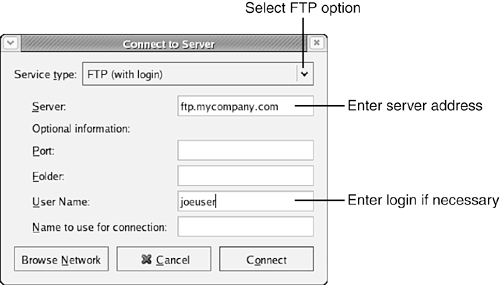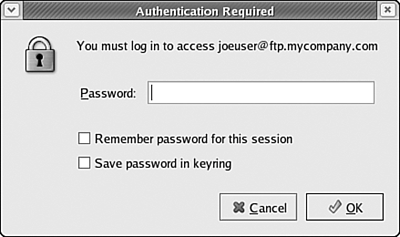Using File Transfer Protocol on the Desktop
| Many networks continue to use File Transfer Protocol (FTP) to distribute files internally, and many of the best download sites on the Internet still use FTP as their primary method of file exchange. To access an FTP site or archive from the Fedora Core 4 desktop, follow these steps:
After you connect to the FTP site, a new icon for the FTP site will appear on your desktop. To access it, just double-click on the icon to display a file manager window listing the files and folders on the FTP site, as shown in Figure 13.15. Figure 13.15. Double-clicking the desktop icon for the FTP site displays the site's contents in a file manager window.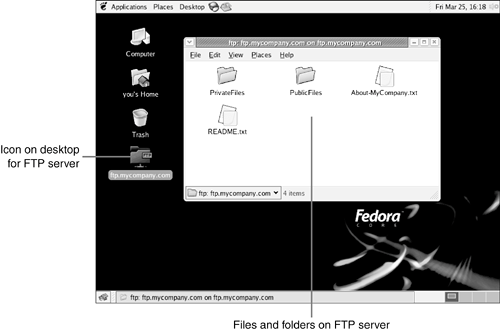 If you're trying to access a private FTP site, the Authentication Required dialog box will appear, asking you to supply a password for the connection, as shown in Figure 13.16. Enter your password and click OK to open the list of files at the site. Figure 13.16. When opening files on a private FTP site, you'll be asked to supply a password.
Once you have opened a file manager window displaying files or folders on an FTP site, you can copy to or from the site by copying files just as you normally would using the file manager.
Closing an FTP ConnectionWhen you're done with an FTP session and you no longer want its icon to appear on your desktop, close all of the file manager windows that display files on the FTP site; then right-click on the FTP site's desktop icon and choose Unmount from the context menu that appears. |
EAN: 2147483647
Pages: 311
- Step 3.3 Use WinSCP as a Graphical Replacement for FTP and RCP
- Step 3.4 Use PuTTYs Tools to Transfer Files from the Windows Command Line
- Step 4.1 Authentication with Public Keys
- Step 5.2 Troubleshooting Common OpenSSH Errors/Problems
- Step 6.2 Using Port Forwarding Within PuTTY to Read Your E-mail Securely