Starting BusinessObjects
|
| < Day Day Up > |
|
Although it is possible to deploy BusinessObjects in work group mode, most companies deploy BusinessObjects with a repository and require you to log into the repository to verify:
-
That you are authorized to use BusinessObjects
-
Which universes and standard reports you are allowed to access
-
Which program modules, such as Reporter, Explorer (Chapter 19), InfoView, or Business Query for Excel, you are authorized to access and what functionality within each program is enabled
The examples and login procedures in this chapter assume your deployment uses a repository.
| Note | If you are using InfoView to start BusinessObjects in three-tier mode (ZABO), please refer to Chapter 23. |
Figure 16-1 gives an overview of what happens during this login process.
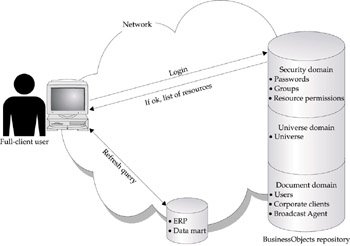
Figure 16-1: Users log into a repository to access universes and documents.
-
To start BusinessObjects, select the BusinessObjects icon from either your desktop or the MS Windows Start menu. Assuming a default menu structure, choose Start | Programs | BusinessObjects 5.1 | BusinessObjects.
-
BusinessObjects presents you with the User Identification dialog box. Enter your User Name. This is case sensitive and may be different from the login name you use to access other corporate resources such as the network and transaction systems. If you have logged into BusinessObjects at least once from this computer, then BusinessObjects will prompt you with the name of the user who last logged in. You can use the drop-down box to select the User Name.
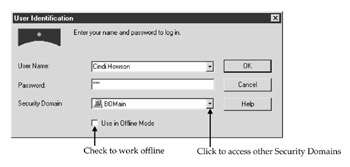
-
In the Password box, enter a password if required. BusinessObjects will display an asterisk for each letter you enter. Passwords are case sensitive and in some circumstances must match the password for the data source.
-
Select your default Security Domain. Leave the Offline Mode box unchecked. Security Domains and Offline Mode are explained further in this section.
-
Click OK to close the User Identification and enable BusinessObjects to validate your username and password against the repository.
About Passwords
Password settings are determined by the BusinessObjects supervisor (see Chapter 12). The supervisor may not require a unique BusinessObjects password but may use the password you enter at login for refreshing a query. This is called a data source password. If the supervisor requires both a BusinessObjects password and a data source password, these passwords must be one and the same. When they become out of synch, you will receive an error when refreshing a query.
Many corporate systems require your password to be a minimum length and do not allow passwords to match your first name or last name. At the current time, BusinessObjects passwords may require a certain number of characters but do not contain additional restrictions such as differing from your login ID. They are case sensitive, and there are certain symbols that you cannot use.
BusinessObjects allows you three attempts to enter the correct password. It warns you each time you enter an incorrect password with the following error message:
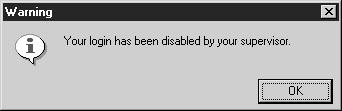
After the third incorrect attempt, your login account is disabled. You must contact your BusinessObjects supervisor to reenable it and to reset the password.
Changing the Password on First Login
The very first time you log into BusinessObjects, you may be prompted to change your password. You also may be prompted to change your password after so many days, for example, every 90 days. After you enter a valid username and password, BusinessObjects will tell you that your password has expired.
-
Click OK to acknowledge the message “Your password has expired.”
-
BusinessObjects prompts you to change your password.
-
As passwords are case sensitive, verify that your CAPS LOCK is turned off if you want mixed or lowercase passwords or turn CAPS LOCK on for all-uppercase letters. In the box Enter Old Password, enter your existing BusinessObjects password.
-
Press TAB to move to the next box or use your mouse to click in Enter New Password.
-
In the Confirm New Password box, reenter your new password. BusinessObjects requires you to confirm the password change in case you mistyped anything the first time.
-
Click OK.
Security Domains
Your company may have one or more security domains. A security domain is a component of the BusinessObjects repository that contains BusinessObjects user IDs, passwords, and permissions. Some companies will have multiple security domains for:
-
Different business units within a company
-
Different regions within a worldwide deployment
-
Test and production environments
In general, you will most often use the same security domain each time you log into BusinessObjects. In order to access each domain, you need to have access to the file domain.key under the folder\Business Objects 5.0\locdata. Even if your name is defined to more than one repository, you will not be able to access these repositories unless the domain.key file exists on your PC or network drive.
If you need to log into a different security domain, click the drop-down box from the User Identification screen and select the desired domain.
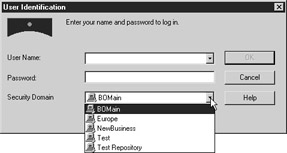
Online Mode vs. Offline Mode
There are two modes of working in BusinessObjects, online and offline. Online mode is the default mode and means you are connected to the BusinessObjects repository; offline mode means you are not connected to the repository.
With online mode, you can interact with the repository to retrieve new universe definitions and documents, as shown in Figure 16-1. As the designer changes the universe or creates new ones, you can access these changes via the repository in online mode. You can publish reports to Corporate Documents or use Broadcast Agent to schedule reports.
With offline mode, you do not interact with the repository, so you will not be able to do the following:
-
Receive new or updated universe definitions
-
Send documents to other users via the repository
-
Schedule reports with Broadcast Agent
-
Publish reports to Corporate Documents
In order to use offline mode, you must have successfully logged into BusinessObjects at least once, from the PC you currently are using. Each time you log in, BusinessObjects updates the following file with security information:
\BusinessObjects 5.0\LocData \sdac.lsi
This file allows you to log into BusinessObjects in offline mode. Notice in Figure 15-1 that the repository does not actually connect you to a data source. Therefore, you can in theory still refresh reports and build new queries while in offline mode. This may be useful if the BusinessObjects repository is unavailable due to maintenance or network problems. In order to work with universes and create new documents, however, the universe definitions must be stored on a local disk or accessible network drive, and you must still have connectivity to the data source.
In reality, you most often will use offline mode with notebook computers while you are traveling and not connected to the network. In this respect, you do not interact with either the BusinessObjects repository or the data sources.
| Note | The BusinessObjects supervisor must specifically grant you access to enable you to work in offline mode. Without this access, when you select offline mode, BusinessObjects will give you an error message that your login is not valid. |
|
| < Day Day Up > |
|
EAN: 2147483647
Pages: 206