Managing Your E-Mail
Remember when you first started to get letters in the mail, how exciting it was? Now you might dread going to your mailbox because it's filled with junk mail, bills, and other nonsense that you either don't want, don't need, or would prefer not to get. The Mail application provides you with a variety of options for managing your e-mail.
Sorting E-Mail
When your Inbox becomes inundated with messages, it may become difficult to find specific messages. One way to quickly arrange your messages so that you can find one in particular is to sort them.
Within the Information Viewer, you'll notice that there are columns for
-
Sender . This indicates the name of the person who sent you the e-mail.
-
Subject . The subject line of their e-mail, letting you know what their e-mail refers to.
-
Date . The date that the e-mail was received in your Inbox.
-
Priority . If the sender changed the priority level of the e-mail, the level can be viewed here.
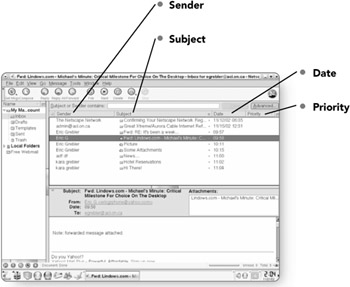
By default, e-mail is sorted by the date it is received, with the most recent messages showing at the top. You can, however, sort by any of the columns.
-
Position your mouse pointer over the column title that you want to sort.
-
Click once on the column to sort it in ascending order. The messages will be rearranged to appear in their new order.
-
Click again on the column to sort in descending order. Every time you click on the same column, it will toggle between ascending and descending order.
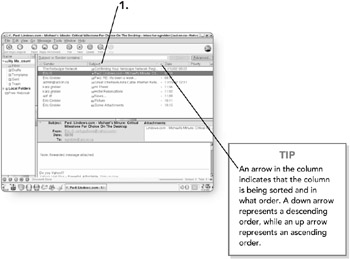
Setting Up E-Mail Folders
Another way to help you manage your e-mail is to create specific folders for different types of e-mail. E-mail folders work the same way as folders on the rest of your computer. The types of folders you create are entirely at your discretion. You can create folders to contain e-mail from specific people, about specific topics, or any other way you can think of that will help you manage your e-mail. All of the folders you create will show up in your Folders window.
-
Click on File . The File menu will appear with more options.
-
Click on New and a submenu will appear.
-
Click on Folder . The New Folder dialog box will open , in which you can enter a folder name.
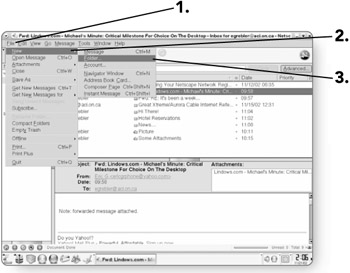
-
Type a name for your folder. Give it a name relevant to the type of messages you intend to put in it.
-
Click on OK to create the new folder.
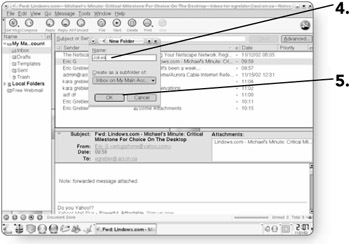
-
Verify the new folder by looking in the Folders area.
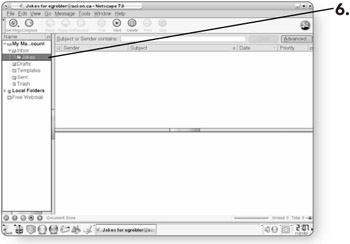
Moving Messages
Once you have specific folders created, you'll want to begin moving messages into those folders. Moving messages into folders is simply a matter of clicking and dragging.
-
Click on a message that you'd like to move. It will be highlighted.
-
Click and drag the message to the folder where you want to move it.
-
Release the mouse button , and the message will be moved to that folder.
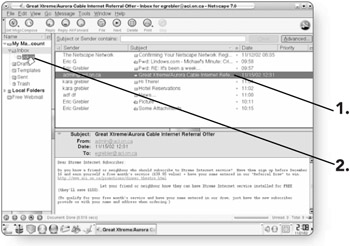
Deleting Messages
Once you have read a message and have decided that you don't want to keep it, it can be deleted.
-
Click on the message that you want to delete.
-
Click on the Delete button , and the message will be moved to the Trash folder.
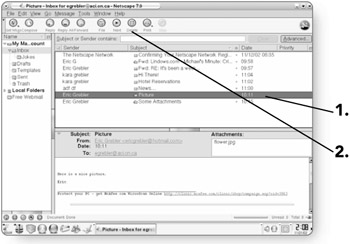
Emptying the Trash
Just as when you delete files off of your computer, deleted e- mails can be found and restored from the e-mail Trash folder. It acts as a safety net so that you don't inadvertently delete a message you'd rather keep. It's a good idea to periodically empty the e-mail Trash, as the unwanted messages will start taking up valuable space on your computer's hard drive.
-
Click on the Trash folder in the Folders window. This will display all of the messages that you have deleted. You can then determine if there are any messages that you have inadvertently deleted. If so, you can simply move those messages to another folder.
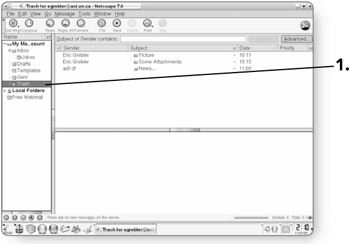
-
Click on File. The File menu will appear.
-
Click on Empty Trash. The contents of the Trash will be deleted.
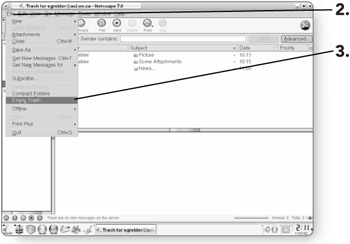
Finding Messages
Once you've accumulated quite a few messages, finding one in particular may become difficult. The E-mail program has a built-in Search function that allows you to search by sender or by subject name.
-
Click once in the Subject or Sender contains text box .
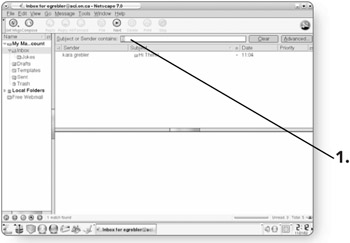
-
Type in the name of the Sender or part of the subject of the e-mail you are searching for. As you type, messages meeting that criteria will appear in the Message Viewer.
-
Click on the Clear button to remove the search criteria and return to your Inbox.
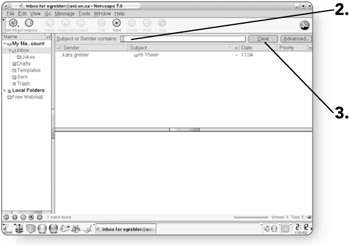
EAN: 2147483647
Pages: 152