Text Editor
The Text Editor is an essential program, as it lets you modify the files that control your system if required. This is a simple text editor, in that it has very few formatting capabilities; you can simply create, edit, and save text documents. If you have come from using a Windows-based computer, the Text Editor is the equivalent of the Notepad program. As the Text Editor is not designed for word processing, you should install a more robust package, like Star Office, if you need to do anything more than just create and edit basic text.
-
Click on the Launch button . The Launch menu will appear.
-
Click on Programs . A list of program categories will appear.
-
Click on Business & Finance . A list of different programs will appear.
-
Click on Text Editor . The Text Editor will be launched.
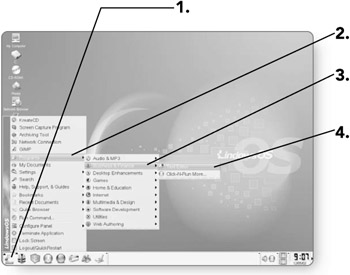
Creating and Saving a Document
Creating a document within the Text Editor is a matter of simply typing in the desired text and then saving it.
-
Type the desired text . The text will appear at the cursor's location.
-
Press the Enter key . The cursor will move to the next line.
-
Type in additional text . It will appear at the cursor's location.
-
Click on the Save icon . The Save File dialog box will open . If the file has been previously saved, clicking on the Save button will save the file with its original name .
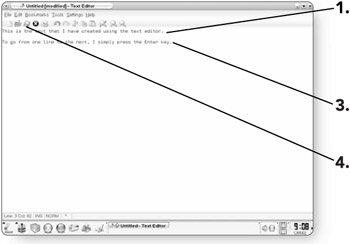
-
Click on the desired location where you want to save the document.
-
Type a name for the file in the Location text box.
-
Click on Save . The file will be saved in the location specified with the name you provided.
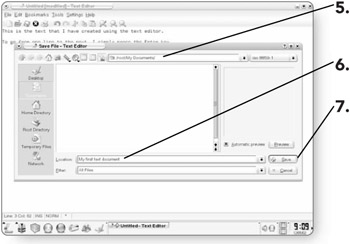
Opening a Document
The Text Editor can open a variety of different types of documents. There really are no formatting capabilities within the Text Editor, so any document you open will lose any formatting it may have had and appear as just text.
-
Click on the Open icon . The Open File dialog box will open.
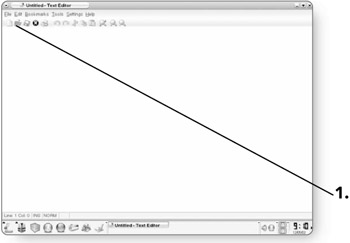
-
Click on the file you'd like to open. You may have to navigate your computer's directories within this dialog box to find the file you'd like to open.
-
Click on OK . The file will appear in the Text Editor.
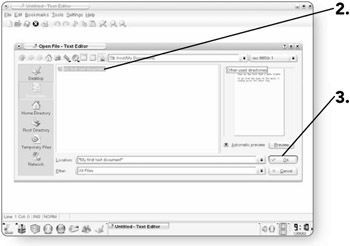
Editing a Document
Within the Text Editor you can create new text, replace existing text, and cut or copy text to bring to other applications.
-
Click at the point where you'd like to add text. The cursor will flash at that point.
-
Type in the desired text . It will appear at the insertion point.
-
Double - click on a word to select it. The word will be highlighted.
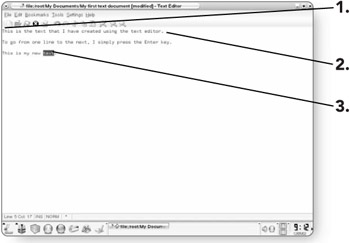
-
Type in the desired text . The selected word will be replaced with new text.
-
Click and drag across a word or series of words to select it. Whatever you selected will be highlighted.
-
Click on the Copy icon . The text that you typed will be copied to the Clipboard so that it can be pasted into another part of this document or into any other application.
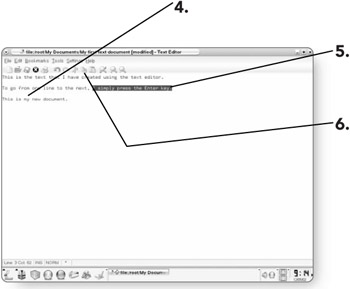
-
Click once where you would like to paste the copied text.
-
Click on the Paste button . The contents of the Clipboard will be pasted at the cursor's location.
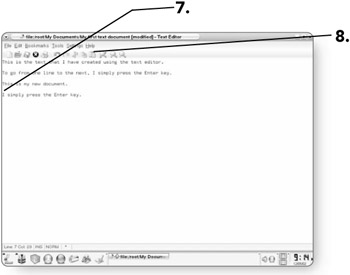
EAN: 2147483647
Pages: 152