Accessibility Features
Lindows has a variety of options for those with physical limitations to work productively on the computer. Some of these options include creating a visual alert rather than sounds, changing the keyboard, and accessing the mouse with the keyboard.
-
Click on the Launch button . The Launch menu will appear.
-
Click on Settings . A menu will appear.
-
Click on Personalization . A menu will appear.
-
Click on Accessibility . The Accessibility dialog box will open where you can specify which accessibility option you would like to activate.
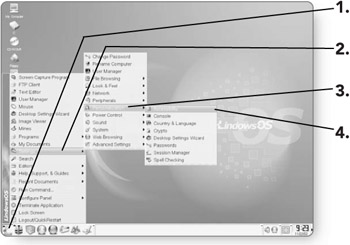
Visual Alert
For those with hearing impairment , Lindows can notify you of a system alert by creating a visible bell that will flash your screen.
-
Click on the check box beside Use visible bell. An X will appear in the box to indicate that it is selected.
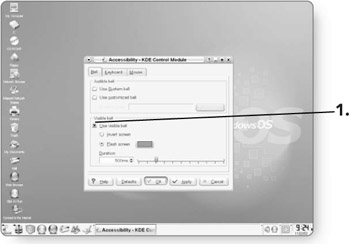
-
Click on Flash screen if you want the screen to flash a specific color as a visible bell. Otherwise, the screen will invert to indicate a visible bell.
-
Click on the color box . The Select Color dialog box will open, where you can choose what color you want the screen to flash.
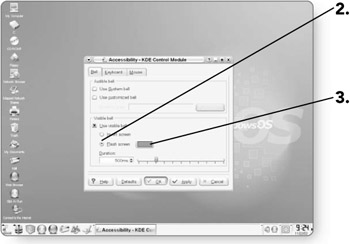
-
Click on the eyedropper . This will allow you to select a color.
-
Click on the desired color . This will be the color that flashes to indicate a visible bell.
-
Click on OK . The color will be loaded.
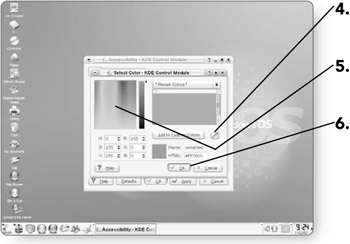
-
Click and drag the Duration slider to determine how long you want the visual alert to last.
-
Click on the Apply button , and the settings will be loaded.
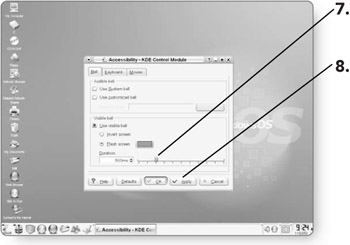
Keyboard
The keyboard has several accessibility features to help those who might have a difficult time with traditional keyboard use.
-
Click on the Keyboard tab . A display of different accessibility options will appear.
-
Sticky Keys . If you have to make a combination keystroke, for example, you need to press Shift and the letter P at the same time. Sticky keys allows you to do this in two steps. First you press the Shift key (it will be virtually held down) and then you press the letter P. In this example, after you press the letter P, the Shift key will no longer be held down.
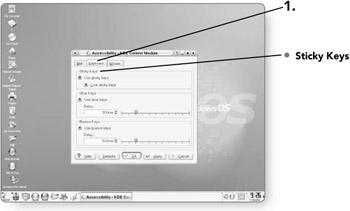
-
Lock Sticky Keys . By locking sticky keys, once you press a key (for example, the Ctrl key), it stays pressed. So if you press the letter O, it's the equivalent of pressing Ctrl and O. If you then pressed the letter F, it's the equivalent of pressing Ctrl+F.
-
Slow Keys . Slow keys prevents you from accidentally pressing keys. You must hold down the key for a specified period of time (that can be adjusted here) before the keystroke is registered.
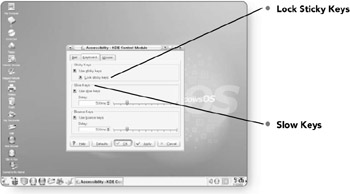
-
Bounce Keys . Bounce keys also helps you from accidentally pressing keys. You have to wait a certain amount of time after you press a key before you press the next key for it to register. The amount of time can be set using the Delay slider bar.
-
-
Click on OK , and the changes will take effect.
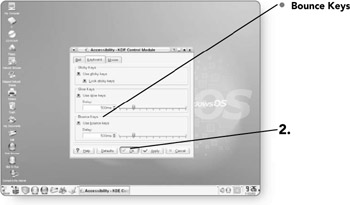
Mouse
The mouse can be adjusted so that it is operated with the keyboard rather than with hand movements.
-
Click on the Mouse tab . This will open a page where you can set the accessibility features of the mouse.
-
Click in the check box beside Move mouse with keyboard. An X will appear in the box, and the mouse options will be accessible.
-
Click and drag on any slider bar to make adjustments to the mouse settings.
-
Click on OK . The settings will take effect, and the Accessibility dialog box will close.
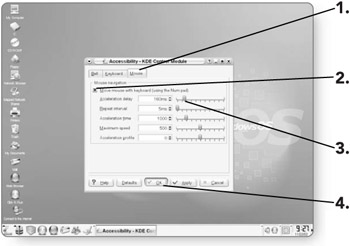
EAN: 2147483647
Pages: 152