Changing the Canvas Size
Changing the Canvas Size
The canvas size and image size always use the same dimensions. Thus, changing the canvas size changes the image size, but not in the same way that using the Image Size command does. When you change to a canvas size that's smaller than the current image/canvas size, Photoshop crops out part of the image. When you change to a canvas size that's larger than the current image/canvas size, Photoshop adds space around the image.
-
Click on Image . The Image menu will appear.
-
Click on Canvas Size . The Canvas Size dialog box will open .
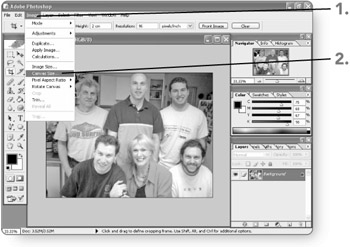
-
Enter a new Width and/or Height and choose another measurement unit for each, if necessary. Photoshop will display the projected New Size for the image above those measurements.
-
Click another Anchor point , if necessary. When you're increasing the canvas size, the selected anchor point will control where white space will be added around the image. When you're decreasing the canvas size, the selected anchor point will designate which part of the image to keep and which to crop out.
-
Click on OK . Photoshop will apply the new canvas size, unless it needs to display a warning regarding the size change, as shown in step 6.
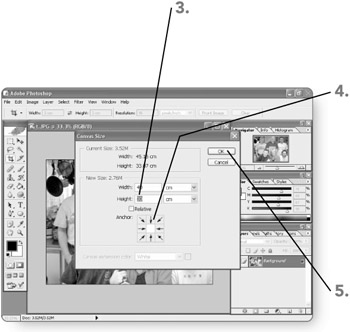
-
Click on Proceed in the warning dialog box, if it appears. Photoshop will finish resizing the canvas.
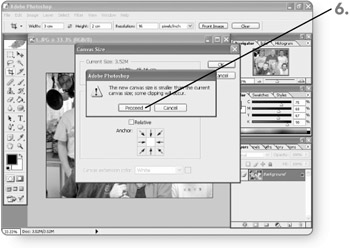
EAN: 2147483647
Pages: 179