Cropping the Image
When you crop the image, you select the area of the image that you want to keep, and then you have Photoshop hide or remove the unselected portions of the image. You can crop if an image's subject is off-center, if you need to eliminate a distracting element from the image, or if you need to fit the image to a particular height and width.
-
Click on the Crop tool on the toolbox. The Crop tool will become active.
-
Type entries in the Width and Height text boxes, if necessary. When you use these text boxes, Photoshop will resize the cropped material to the specified dimensions (in addition to performing the crop).
-
Type an entry in the Resolution text box, if necessary. If you make an entry, Photoshop will resample the cropped material to the specified resolution.
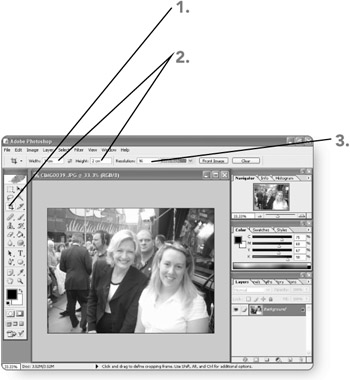
-
Drag on the image to create a selection to crop . This will select the area to keep; the area outside the selection will be shielded or grayed out.
-
Adjust shield settings , if necessary. Photoshop will change the temporary shading used to mask the areas to be cropped out of the image.
-
Drag the crop selection to resize or rotate the crop zone. Dragging a corner will resize the crop zone; dragging a side will rotate the crop zone.
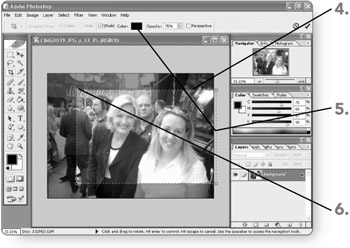
Note If you click on the Crop tool again at this point, a message box appears to ask whether you want to crop the image. You can click on Crop to proceed, Cancel to stop the crop operation, or Don't Crop to remove the cropping selection.
-
Click on the Commit (check) button on the options bar or press Enter. Photoshop will crop the image to the specified zone.
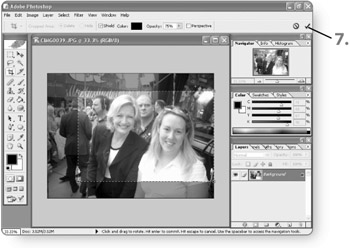
EAN: 2147483647
Pages: 179