Using the Background Eraser
The Background Eraser tool erases the content on any layer, including both the foreground and background colors on the layer. Areas you erase with this tool become transparent so that content on other layers in the image can show through. If the image has only one layer, or if you're erasing the background layer and there's no content in front of it, the areas erased with this tool will be transparent if the image file is placed in a document.
-
Click on the layer in the Layers palette that holds the content you want to erase. The selected layer will become the active layer.
-
Use the Navigator to zoom in on and display the area to erase. The selected area will become more visible.
-
Click and hold on the Eraser tool . A shortcut menu will appear.
-
Click on Background Eraser Tool . The Background Eraser tool will become the active tool.
-
Click on the Click to open the Brush Preset picker button on the options bar. A palette of brush options will appear.
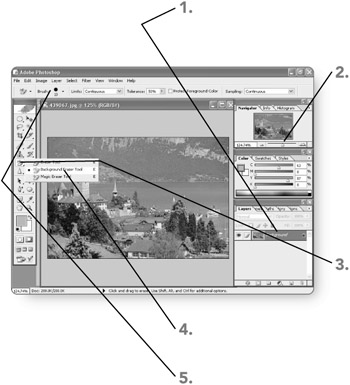
-
Make Diameter , Hardness , Spacing , Angle , and Roundness choices in the palette. The selected choices will affect the shape of the eraser brush as follows :
-
Diameter. Enables you to specify the size of the brush (the area to be erased).
-
Hardness. Enables you to specify the size of the brush's hard center, as a percentage of the total diameter.
-
Spacing. If you want eraser brush strokes to be noncontiguous as you erase, increase this setting to add spacing or skips.
-
Angle. This setting works with the specified Roundness value to tip the brush shape. You can either enter a value in the Angle text box or drag the arrow axis on the brush preview.
-
Roundness. Enables you to specify whether a brush is round. Decrease this value to less than 100% to decrease roundness.
-
-
Click on the Click to open the Brush Preset picker down arrow . The palette of brush settings will close.
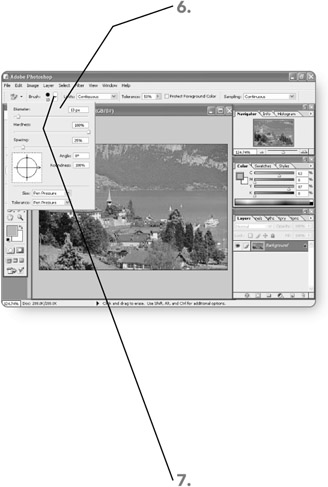
Note Use the bottom two settings, Size and Tolerance, to further control the brush when you're using a graphics tablet with Photoshop.
-
Make Limits , Tolerance , and Sampling choices on the options bar. The selected choices will affect the erasing as follows:
-
Limits. Controls how far the erasing can spread, based on dragging over similar colors.
-
Tolerance. Controls whether the eraser will erase only pixels of alike colors (lower settings) or similar colors.
-
Sampling. Determines whether erasing tests matching colors continuously or by the color initially selected.
-
-
Click or drag on the layer to erase. Photoshop will erase the current layer's content, leaving a transparent area behind.
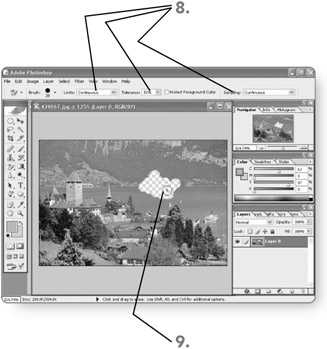
EAN: 2147483647
Pages: 179