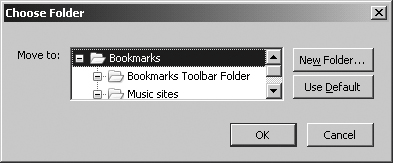Organizing Bookmarks with the Bookmarks Manager
|
| With the bookmark techniques you've seen so far, you can handle about 80% of the organizational tasks for bookmarks, but you can't deal with everything. For example, you can't drag and drop bookmark folders to a more convenient location on the bookmark list, nor can you delete separators. You can move only one bookmark at a time, so if you've got a lot of bookmarks that you want to drop into a new folder, it can take a little while. For this, you need a better tool: the Bookmarks Manager. In my opinion, the many great features of the Firefox Bookmarks Manager provide ample reason to use Firefox even if there were no other advantages. The Bookmarks Manager gives you complete control over your bookmarks, folders, and separators. To start the Bookmarks Manager, shown in Figure 5-16, go to Bookmarks | Manage Bookmarks. Figure 5-16. The Bookmarks Manager.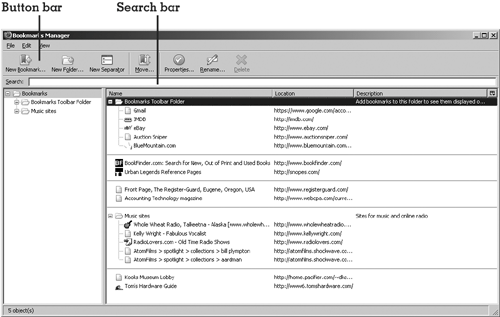 The left area of the Bookmarks Manager gives you a tree view of the bookmarks and folders. The default when you open the Bookmarks Manager is to display the entire bookmark list, which is maintained in the root folder called Bookmarks. (You can't change the properties for this folder.) You can focus on the information in a specific folder by double-clicking the folder to display the folder's contents in the right panel.
Moving Bookmarks and FoldersThe first thing you'll probably want to do with the Bookmarks Manager is to move bookmarks and folders. You can still drag and drop individual bookmarks, but the Bookmarks Manager lets you do this with folders as well. You can even move groups of bookmarks and/or folders: select a group of bookmarks and/or folders by holding down Ctrl while you click the entries. When you have the group of items selected, drag and drop the whole group into an existing folder as usual, or you can go to Edit | Move Bookmarks, which displays the Choose Folder screen, shown in Figure 5-18. Figure 5-18. The Choose Folder screen. The Choose Folder screen is pretty straightforward. Choose the folder you want to move the items to or click New Folder to display the New Folder screen (shown earlier, in Figure 5-7) so that you can create a new folder to move the items to. When you've selected a folder, click OK. The group of items is moved to the folder.
Adding SeparatorsYou saw how to add separators earlier, but the Bookmarks Manager lets you do a few more things with them. First, you can add a separator at the highlighted location in the bookmark list by clicking New Separatorno muss, no fuss! You can drag and drop a separator to a new location, or you can right-click the separator and cut or copy it and paste it to a new location. You can also delete the separator by selecting Delete from the context menu or by clicking Delete on the Bookmarks Manager toolbar. A really slicko thing to do is to assign a name to a separator by selecting Properties from the context menu or by clicking Properties or Rename (they both do the same thing) on the Bookmarks Manager toolbar. Although this name won't be visible on the bookmark list, it does appear in the Bookmarks Manager, where it can identify what a group of folders or bookmarks is. Figure 5-19 shows an example of this. Figure 5-19. Named separators in the Bookmarks Manager.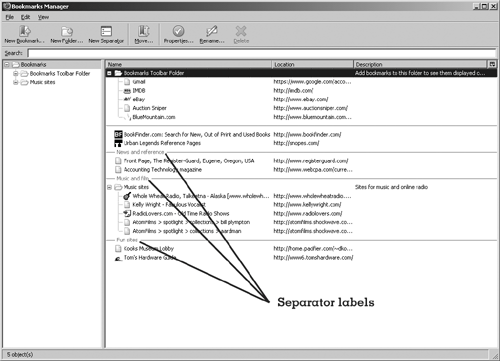 Cool Tricks with the Bookmarks ToolbarOkay, here's an incredibly cool thing about Firefox: not only can you add bookmarks to the Bookmarks toolbar (a feature that every other browser has in some form or other), but you can also add folders of bookmarks. Why is this so cool? Because the folder of bookmarks is visible on the toolbar for quick reference. All you need to do is move a folder into the Bookmarks Toolbar Folder from within the Bookmarks Manager. As you can see in Figure 5-20, when you click a folder in the Bookmarks toolbar, the folder's bookmarks drop down, and you can then select from one of the bookmarks in the folder. Figure 5-20. Bookmarks toolbar with a folder added.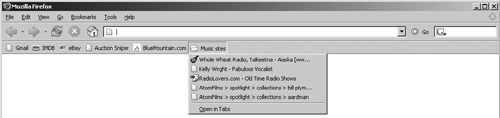
I tend to keep my Bookmarks toolbar pretty full, but if you've got room on yours, you can use it as a temporary storage place for something you want to look at within the next day or two, after which you can dump it or save it somewhere else. Something that doesn't seem very useful at first but is absolutely dazzling is the ability in the Bookmarks Manager to set another folder as the Bookmarks Toolbar Folder. All you need to do is highlight a folder and then go to Edit | Set to Bookmarks Toolbar Folder. That's it. There's nothing to indicate the change has been made, no salesman will call, nothing... but now, when you look at the Bookmarks toolbar in Firefox, it's populated with the bookmarks and folders contained in the newly designated folder. Ho-hum, right? Except that this feature lets you set up individual research folders for projects. Suppose that you're currently engaged in the following:
Each of these has a set of bookmarks that would be your favorites. There could easily be live bookmarks in the mix and possibly even subfolders for each one. Digging through the bookmarks list to get to each subsequent link is a bit annoying if you've got zillions of links to pursue. However, with this feature, you can go into the Bookmarks Manager and reset the Bookmarks Toolbar Folder for each round of surfing. That way, all the relevant bookmarks for, say, relocating appear on the Bookmarks Toolbar while you're working on relocating issues. You can then change to the jobs folder and so on, finally coming back to the Bookmarks Toolbar Folder when you're done. (In the middle of doing one thing, if you need to look up a link in another venue, you can always dig it out of the bookmark list like always.) Changing the Bookmark DisplayThe bookmark display on the right side of the Bookmarks Manager shows some information about the bookmarks by default: the name of the bookmark, the bookmark's location or address, and the description. You can go to View | Show columns and display other columns of information as well: keyword, bookmark added, last modified, and last visited. The context menu in the bookmark list lets you sort bookmarks and folders in ascending alphabetical order, which is occasionally useful, but this is nothing compared with the sorting options you have in the Bookmarks Manager. You can view items unsorted (however they are at the moment) or sorted by name, location, keyword, description, date added, date last modified, or date last visited, all of which can be in ascending or descending order. Be careful! When you sort bookmarks, the Bookmarks Manager sorts all the bookmarks in the current view, so if there are 75 bookmarks and folders in the main bookmark list and you sort them by location, you may destroy lots of manual organizing. This could be one of those times when undoing your last action may be really helpful. Importing and Exporting BookmarksWhen you installed Firefox, you probably imported bookmarks from your current browser as part of the installation process. You also saw in Chapter 1, "Getting Started," how to import additional sets of bookmarks from other browsers. Importing can be done in the Bookmarks Manager (go to File | Import and you can import bookmarks from Internet Explorer or from a bookmark file), but what's more exciting is that you can export bookmarks to a file, too! To export your bookmarks, go to File | Export, identify the name of the file you want to save to (the default is bookmark.html), and click OK. Firefox saves the bookmarks as HTML. You can open the file itself (go to File | Open File on the Firefox main menu) and then click any of the links. You may want to go so far as to save your bookmarks to an HTML file with a standard name in some standard location, add a bookmark to the file of bookmarks on your Bookmarks toolbar, and then open this file. Every one of the bookmarks is displayed in a plain but effective nested format that you may find more convenient than the standard bookmark list.
Apart from the value of backing up your bookmarks periodicallya good thing in case of a system crashexporting your bookmarks gives you a convenient way of sharing your bookmark list with other people. For example, you could post a bookmark fileor a portion of oneon a website and let other people download the file and then use the File | Import command to add this to their own bookmarks. The bookmark names, folders, and structure all remain the same; the information is just added to the bottom of the existing bookmark list.
Exporting your bookmarks is not a bad idea for another reason. When you open the bookmarks.html file, all the folders are expanded and every bookmark at every level appears, something like the example in Figure 5-21. Figure 5-21. Exported bookmarks file opened in Firefox.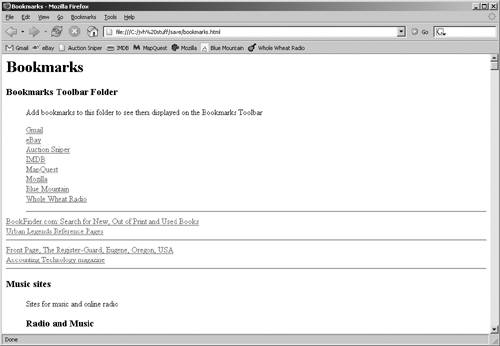 The descriptions for the folders are included in this example immediately after the folder name. Some of the links shown in Figure 5-21 still have the original default name, such as the entry for BookFinderyou'd never type anything that long for a name yourself. You can click any of the links in this page and go to the referenced website. If you're like me, you'll discover whole pockets of bookmarks buried two or three levels down that you'd completely forgotten about. Some of them may be worth keeping; more (like the name for BookFinder and the Eugene Register-Guard) are worth editing, but you'll probably find a lot of stuff that's just so many wasted bits of storage. There's a good chance you'll find several folders in different places with the same focus and maybe even a few of the same bookmarks. Periodically pruning and decluttering your bookmark list makes it easier to find the bookmarks you're really interested in.
|
|
EAN: 2147483647
Pages: 185