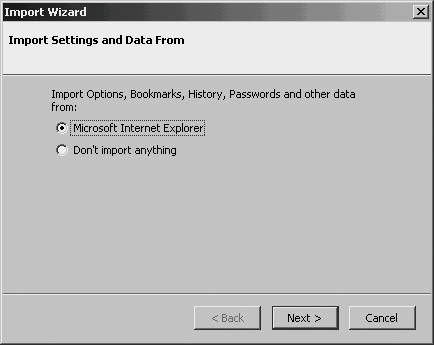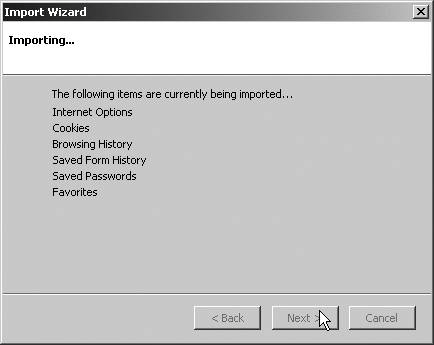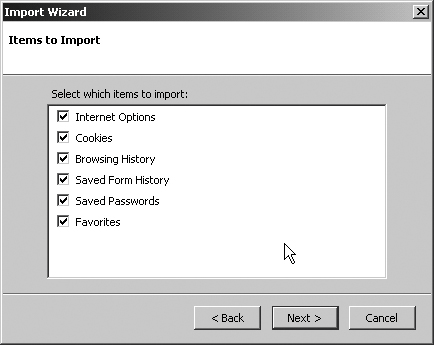Importing Settings from Other Browsers
|
| It's usually a major effort to switch from one application to another. Not only do you usually have to learn a whole new set of finger habits, but you also have to configure the new application to make it work the way you want it to. Firefox makes transitioning from another browser fairly simple by importing configuration information from other browsers as part of the installation process. Firefox can import your settings, preferences, and favorites from IE, Netscape, Mozilla Suite, Safari, Opera, OmniWeb, or iCab. When you install Firefox for the first time on your computer, the Firefox Import Wizard starts automatically so that you can import settings (as shown in Figure 1-1). Figure 1-1. The Import Wizard main screen. All the browsers from which you can import settings and information appear on the screen. Select the browser from which you want to import settings, and click Next. (You can also choose not to import anything at this time by selecting Don't import anything.) Firefox imports the following types of information:
Note A few bookmarks come with Firefox. Any imported bookmarks appear in addition to these. You're not stuck with any of these, of course; you'll learn how to add, modify, and delete bookmarks in Chapter 5, "Bookmarks and History." While Firefox is importing information from the selected browser, it displays a screen like the one shown in Figure 1-2. Figure 1-2. The Importing screen of the Import Wizard. When Firefox is done importingthe whole process should take only a minute or twoit briefly displays a screen that basically says, "All done!" You can click Finish or just ignore it; the screen disappears in a moment in any case.
If you have several browsers from which you want to import settings, you can import the settings from one browser initially and then import selected items from other browsers at any time. Start the Import Wizard by selecting File Import, and then select the browser you want to import settings from. The Items to Import screen (shown in Figure 1-3) appears. Figure 1-3. The Items to Import screen of the Import Wizard. You can select individual items to import. Check the boxes for the items you want to import, and click Next. Again, the import process is fast and painless. Caution Favorites/bookmarks are added to the current list of bookmarks without overwriting, but importing the Internet options reconfigures the look and feel of Firefox to match the new settings as closely as possible (depending on which options are available in the other browser and what you choose to import). If you import Internet options from several browsers, Firefox has the look and feel of the most recent set of Internet options. |
|
EAN: 2147483647
Pages: 185