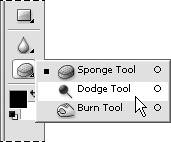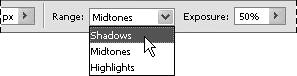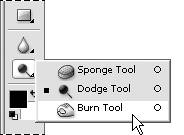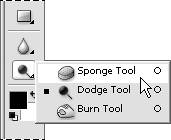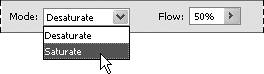| In traditional photography, technicians can control darkness and lightness values on specific parts of an image by masking off one area of film while exposing another. In the process, selected areas are either burned in (darkened) or dodged (lightened). Photoshop Elements' Burn and Dodge tools replicate this effect without the bother of creating masks. Instead, you simply drag an adjustable tool's brush pointer through the area you want to affect, leaving the rest of the image unchanged. If one portion of an image is dramatically overexposed or washed out, and another portion is underexposed, the Dodge and Burn tools can be used to target and correct just those specific problem areas. The Sponge tool, which works in much the same way as the Dodge and Burn tools, increases or decreases the intensity of the color. You can use the Sponge tool to bring colors back to life in badly faded, older photographs, or work in the opposite direction, pulling the color out of a newer photo and creating an antique, faded, or color-tinted effect. To lighten a portion of an image with the Dodge tool 1. | Select the Dodge tool from the toolbox, or press O to toggle through the tonal adjustment tools to the Dodge tool (Figure 6.56).
Figure 6.56. The Dodge tool. 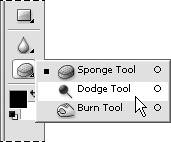
| 2. | On the options bar, select a brush size using the brush Size slider (Figure 6.57).
Figure 6.57. Choose a brush size from the options bar. 
Choose a brush size appropriate to your image. For most images, a brush size between 20 to 40 pixels is a good place to start.
You can also select a specific tonal range to lighten (shadows, midtones, or highlights) and control the amount of lightness applied, using the Exposure setting (Figure 6.58).
Figure 6.58. Select the part of the tonal range you most want to affect with Photoshop Elements tonal adjustment tools. With both the Dodge and Burn tools, you can choose to limit your changes to just the shadow, midtone, or highlight areas. 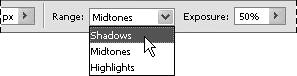
| 3. | Move the brush pointer to the area of your image that you want to lighten; then hold down the mouse button and drag through the area (Figure 6.59).
Figure 6.59. Drag the Dodge or Burn brush through any area to lighten or darken the pixels while preserving image detail. Here, I've used the Dodge tool to lighten the radio in the original picture (left), making it much easier to see (right). 
|
To darken a portion of an image with the Burn tool 1. | Select the Burn tool from the toolbox, or press O to toggle through the tonal adjustment tools to the Burn tool (Figure 6.60).
Figure 6.60. The Burn tool. 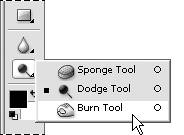
| 2. | In the options bar, select a brush size using the brush size slider.
If you like, you can also select a specific tonal range to darken (shadows, midtones, or highlights) and control the amount of darkness applied with the exposure setting.
| 3. | Move the brush pointer to the area of your image that you want to darken; then hold down the mouse button and drag through the area (Figure 6.61).
Figure 6.61. In this image, the children in the wagon were badly washed out, but the rest of the image wasn't in bad shape (left). The Burn tool was used to restore lost detail and add some much needed form and dimension by darkening the pixels in the shadow and midtone areas (right). 
|
To adjust the color saturation with the Sponge tool 1. | Select the Sponge tool from the toolbox, or press O to toggle through the tonal adjustment tools to the Sponge tool (Figure 6.62).
Figure 6.62. Photoshop Elements' Sponge tool. 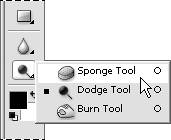
| 2. | On the options bar, select a brush size using the brush Size slider.
| 3. | From the Mode drop-down menu on the options bar, select whether you want to saturate (add) or desaturate (subtract) color (Figure 6.63).
Figure 6.63. On the options bar, you can choose whether you want the Sponge tool to add or subtract color. 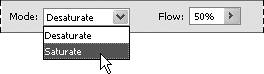
You can also adjust the amount of color to be added or subtracted using the Flow percentage slider.
| 4. | Move the brush pointer to the area of your image where you want to change the color's intensity; then hold down the mouse button and drag through the area.
|
|