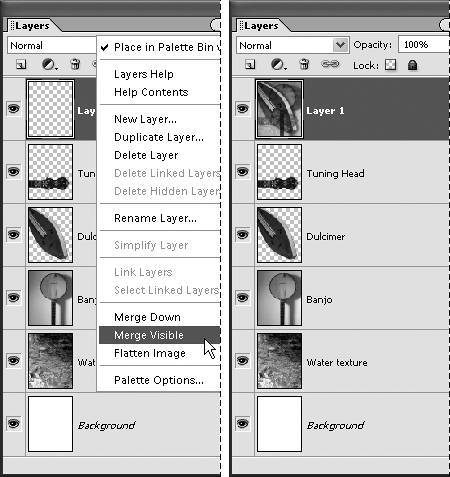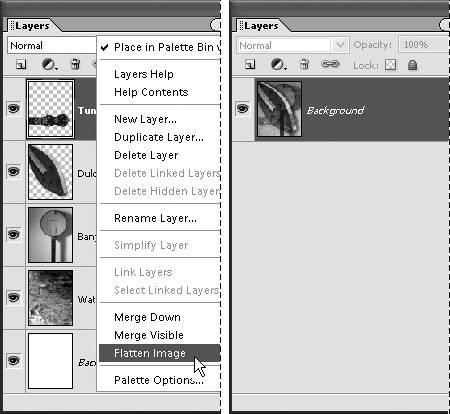| Once you begin to create projects of even moderate complexity, the number of layers in your project can add up fairly quickly. Although Photoshop Elements lets you create an almost unlimited number of layers, there are a couple of reasons why you may want to consolidate some or all of them into a single layer (Figure 5.23). For one thing, it's just good housekeeping. It doesn't take long before the Layers palette begins to fill up, and you find yourself constantly scrolling up and down in search of a particular object or text layer. And every layer you add drains a little more from your system's memory. Continue to add layers, and depending on available memory, you may notice a decrease in your computer's performance. Figure 5.23. This photo collage (above left) was originally composed of three separate folk instrument layers, plus two background layers (lower left). To simplify the file, the three instrument layers were merged into a single layer (lower right). The finished collage will look the same, but because it's composed of fewer layers, its file size will be significantly smaller. 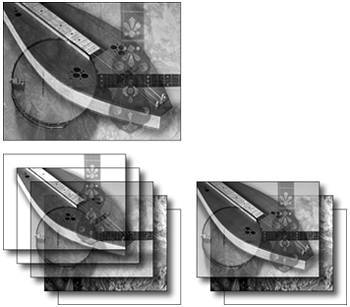
Photoshop Elements offers three approaches to merging image layers. You can merge just two at a time, merge multiple layers, or flatten your image into a single background layer. To merge one layer with another 1. | On the Layers palette, identify the two layers you want to merge, and then select the topmost of the two layers.
Photoshop Elements will only merge two layers when one is stacked directly above the other. If you want to merge two layers that are separated by one layer or more, you'll need to rearrange their order in the Layers palette before they can be merged.
| 2. | From the More menu on the Layers palette, choose Merge Down (Figure 5.24), or press Ctrl+E.
Figure 5.24. Combine a single layer with the layer below it by using the Merge Down command. 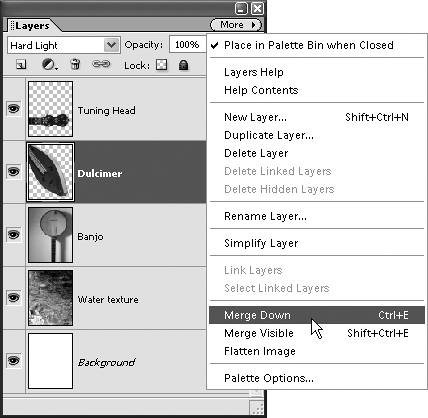
The two layers are merged into one layer.
|
To merge multiple layers 1. | On the Layers palette, identify the layers you want to merge, checking that the Visibility (eye) icon is on for just the layers you want to merge.
| 2. | From the More menu on the Layers palette, choose Merge Visible (Figure 5.25), or press Shift+Ctrl+E.
Figure 5.25. Combine any number of layers using the Merge Visible command. 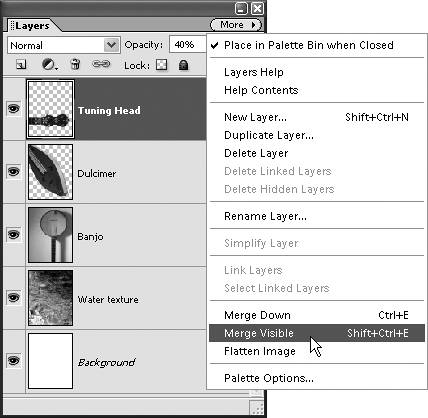
All of the visible layers are merged into one layer.
|
 Tip Tip
You can create a new layer and then place a merged copy of all of the visible layers on that layer by holding down the Alt key while choosing Merge Visible from the Layers palette's More menu. The visible layers themselves aren't merged and so remain separate and intact (Figure 5.26). This technique offers you a way to capture a merged snapshot of your current file without actually merging the physical layers. It can be a handy tool for brainstorming and comparing different versions of the same layered file. For instance, take a snapshot of a layered file, change the opacity and blending modes of several layers, and then take another snapshot. You can then compare the two snapshots to see what effect the different settings have on the entire file. Figure 5.26. On the left, a new layer has been created at the top of the Layers palette. If you hold down the Alt key while selecting Merge Visible from the palette menu, all visible layers are merged and copied to the new layer, as shown on the right. 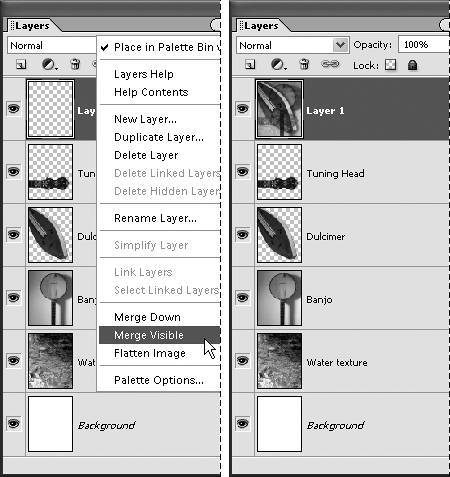
To flatten an image 1. | In the Layers palette, click the More button to open the palette menu.
| 2. | From the palette menu, select Flatten Image.
| 3. | If any layers are invisible, a warning box appears asking if you want to discard the hidden layers. If so, click OK.
The entire layered file is flattened into one layer (Figure 5.27).
Figure 5.27. Combine all of the layers in a project into a single layer by using the Flatten Image command. 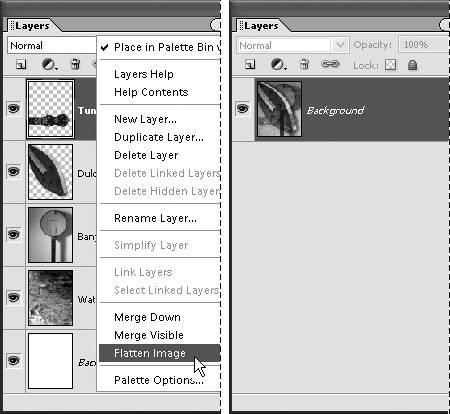
|
 Tip Tip
If there's any chance you may eventually want to make revisions to your layered image, always create a duplicate file before flattening so that the layers are safely preserved in your original. Once you've flattened, saved, and closed a file, there's no way to recover those flattened layers.
|
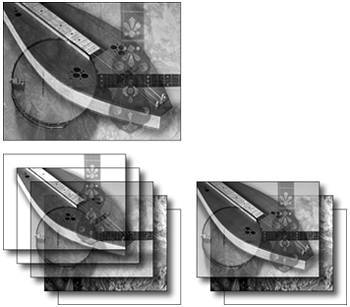
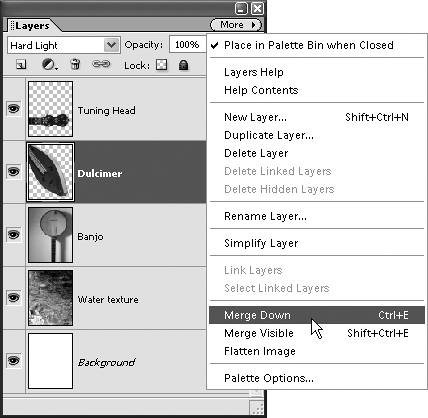
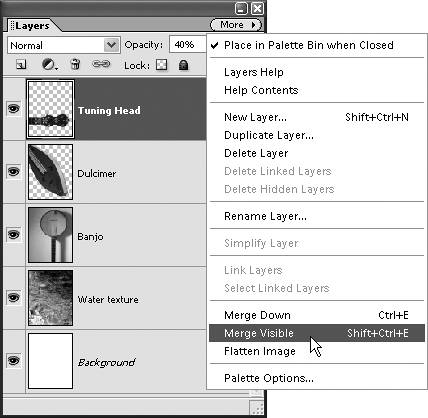
 Tip
Tip