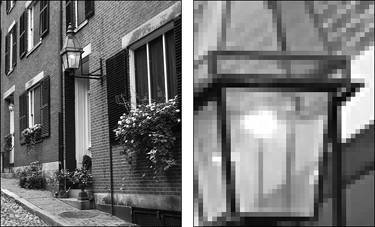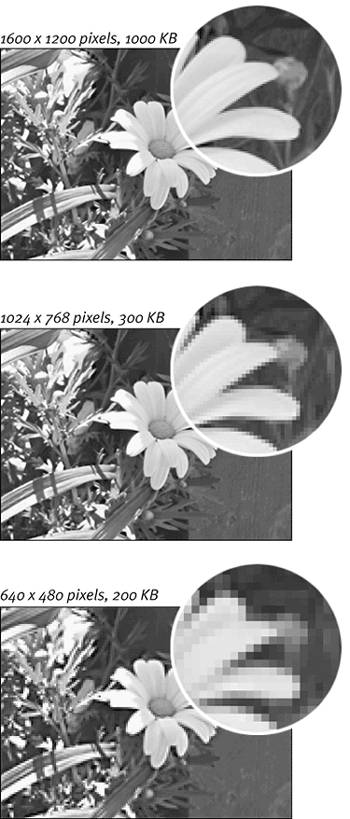Understanding Resolution and Image Size
| Resolution and image size are frequently used and often misunderstood terms. Resolution simply refers to the number of physical pixels, or picture elementstiny, square, building blocksthat are packed into a digital image. Image size refers to both the print size and resolution of an image. Depending on whether you want to print a photograph, post it on a Web page, or email it to a friend, you'll need to adjust its image size and resolution accordingly. This section explains the important relationship between image resolution and image size, and how to control these options to get the results you want. Pixel basicsEverything you do in Photoshop Elements involves controlling and changing pixels. Pixels make up your entire image and are typically not visible as individual elements until you zoom in on your picture (Figure 2.1). In fact, Photoshop Elements may even have derived its name at least in part from these small but powerful image structures. Figure 2.1. Pixels become more visible as you increase the magnification of your image.
As you work in Photoshop Elements, you'll find that you need to adjust the size of your images for different projects. If you want to email a photo to a friend, you'll need a small file size for easy deliveryso you'll want to create a low-resolution image, which means it contains a smaller number of pixels. If you're planning to print high-quality images on your ink-jet printer, you'll want to maintain as high a resolution as your printer can handle (meaning a greater density of pixels) to ensure a crisp, clear print. Images are often described using pixels as the unit of measure. For example, a common setting for many digital cameras is 1600 x 1200 pixels (the x is pronounced "by," just as in "3 x 5 photo"). Multiplying 1600 times 1200 gives you the total number of pixels in the image, which in this case is 1.92 million pixels. Digital cameras often include preset resolution modes. These settings determine both the physical dimensions and file size of the image (Figure 2.2). Figure 2.2. Examples of common digital camera resolutions and associated file sizes, all viewed at 100% (also referred to as actual pixels). Higher-resolution images, like the photo on top, provide a sharp, clear picture that's excellent for printing. Lower-resolution images, like the middle and bottom photos, lack sufficient pixel information for printing purposes, but work fine for posting on the Web or emailing to friends.
Displaying and printing imagesAny discussion of resolution and output can be confusing, so you need to keep a few basic details in mind. Image resolution is described in pixels per inch, or ppi. When you print your file, the printer resolution setting is usually described in dots per inch, or dpi. The ideal amount of detail and level of resolution depend on how you intend to use an image. If you're going to display your photos on the Web, keep in mind that large files take forever to download and view, so you'll want to choose a lower resolution like 72 ppi (72 ppi is the most common image resolution for monitor displays). Three factors affect the way that an image is displayed on a computer monitor: the number of pixels in the image, the screen resolution, and the screen size (Figure 2.3). The size of each pixel is determined by the resolution and size of the monitor. For example, a 17-inch monitor set to a resolution of 1024 x 768 pixels would have 82 pixels per inch (Figure 2.4). The same monitor set to a resolution of 800 x 600 would have fewer pixels per inch, so each pixel takes up more screen space (Figure 2.5). If you change your monitor resolution to a lower resolution setting, the images and icons appear larger on your screen. It takes fewer pixels to fill the monitor, so the size of each pixel appears larger. Figure 2.3. The display of an onscreen image is based on the resolution of the image, the size of the monitor, and the monitor resolution.20-inch monitor at 1280 x 1024 resolution 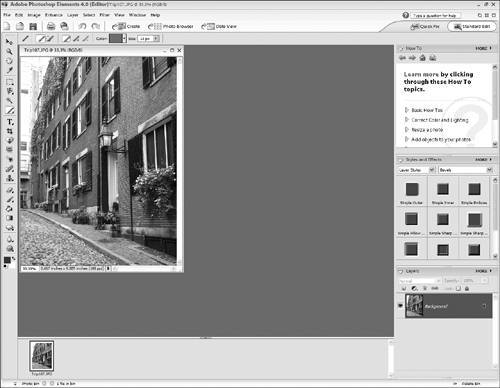 Figure 2.4. A monitor set to 1024 x 768 is a much more common setting, and allows program menus to be seen more easily.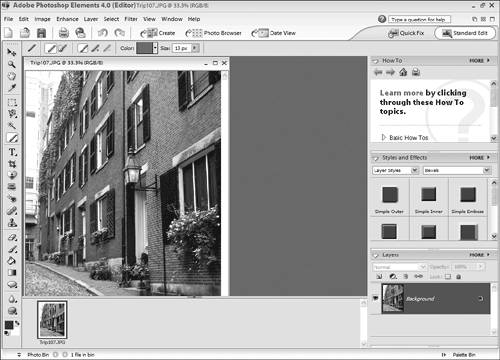 Figure 2.5. The same monitor set to 800 x 600 displays fewer pixels per inch, so less of the image appears on your screen.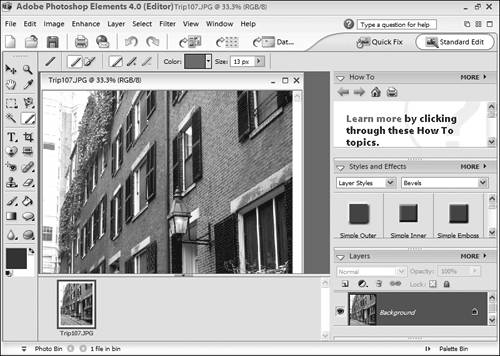 Print resolution is usually described by the number of dots per inch a printer is capable of printing. If you want to print a high-quality flyer or photo, you may want to use an image resolution as high as 300 pixels per inch, so that a maximum amount of image information is sent to the printer. Fortunately, a wide range of image resolutions are available that work well for different types of situations, and Photoshop Elements includes some automatic functions (such as the Save for Web command) that take the guesswork out of the process. |
EAN: 2147483647
Pages: 178