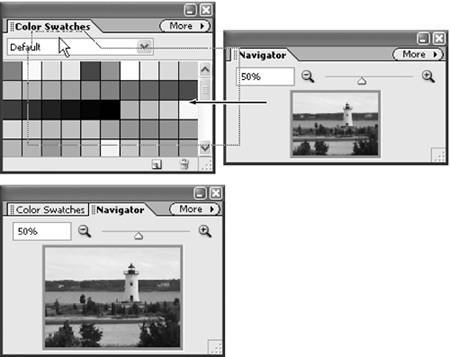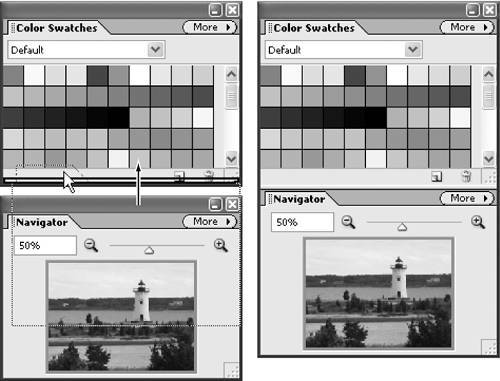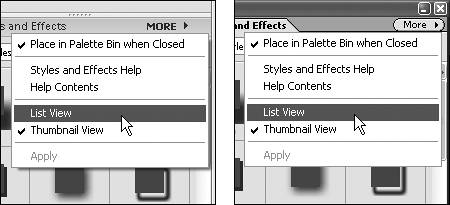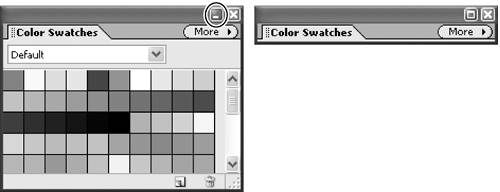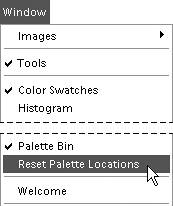| Although Photoshop Elements opens with just three palettes displayed in its palette bin, a total of eight palettes are available from the Window menu. Each palette can be used entirely on its own or can be combined with other palettes to help to organize and streamline your workflow. All of the palettes feature handy drop-down menus that allow you to perform additional tasks or customize palette options. To display a palette - From the Window menu, choose any palette to display it in your work area (Figure 1.26).
Figure 1.26. You can show or hide any palette from the Window menu. 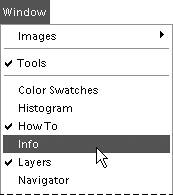
To close a palette Do one of the following: - If the palette is open in your work area (outside the palette bin), click the close box on the palette title bar (Figure 1.27).
Figure 1.27. To close a palette, you can click the close icon on the title bar. 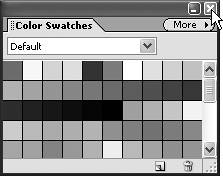
If the palette is inside the palette bin, you need to first move it into the work area, and then click its close box.
- From the Window menu, choose any open palette; open palettes are indicated by a check mark.
To move a palette out of the palette bin 1. | Click the tab of the palette that you want to move from the palette bin.
| 2. | Drag the tab until the palette is in the desired location in your work area (Figure 1.28).
Figure 1.28. To move a palette from the bin, just drag the tab to place the palette anywhere on your desktop. 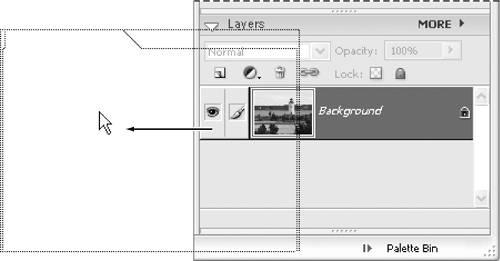
The palette is now a floating palette on the desktop.
|
To return a palette to the palette bin Do one of the following: - Click the palette tab, and drag the palette back into the palette bin.
- From any palette's More menu, choose Place in Palette Bin when Closed, and then click the palette's close box (Figure 1.29).
Figure 1.29. You can choose to have any palette automatically return to the palette bin by selecting the command on its More menu. 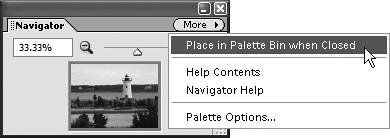
 Tips Tips
When Place in Palette Bin when Closed is selected for a particular palette, it will always return to the palette bin when closed. If you don't want a palette to return to the palette bin, choose the Place in Palette Bin option again to deselect it. The How To, Styles and Effects, and Layers palettes all have the Place in Palette Bin option selected by default.
To group palettes 1. | Make sure you can see the tabs of all of the palettes you want to group. At least one of the palettes (the target palette) must be outside the palette bin.
| 2. | Drag a palette tab into the window of the target palette (Figure 1.30).
Figure 1.30. Drag a palette tab into another open palette to form a palette group. 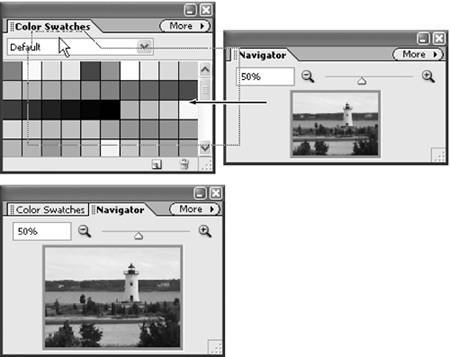
A thick line appears around the window of the target palette to let you know that the palettes have been grouped.
To ungroup a palette, simply select the palette's tab and drag it out of the palette group.
|
 Tip Tip
If, from the Window menu, you choose to close a single palette residing in a palette group, the entire palette group will close.
To dock palettes - Drag any palette's tab to the bottom of any palette outside the palette bin.
You must drag the palette by its tab (not its title bar) to successfully dock it to another palette. A double line appears at the bottom of the target palette to let you know that the palettes have been docked (Figure 1.31).
Figure 1.31. Docking one palette below another helps avoid clutter on your desktop. 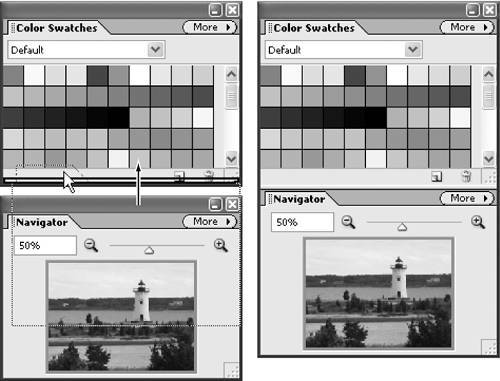
To undock a palette, select one palette's tab and drag it away from the other palette.
To use palette menus - Click the More button in the upper-right corner of any palette.
The More button will look a little different, depending on whether a palette is located inside or outside the palette bin (Figure 1.32).
Figure 1.32. When a palette is inside the bin (left), the More button looks a little different than when the same palette is located outside the bin (right). 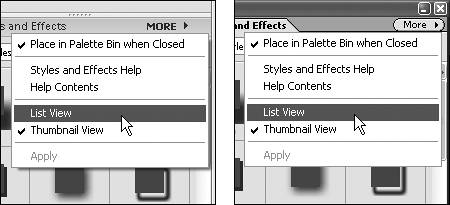
 Tip Tip
To return palettes to their default positions - From the Window menu, choose Reset Palette Locations (Figure 1.34).
Figure 1.34. You can always reset the palettes to restore them to their default locations. 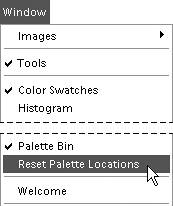
|
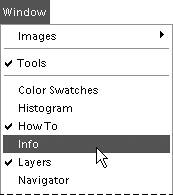
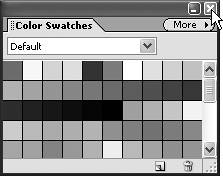
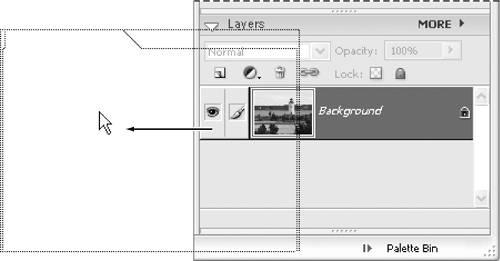
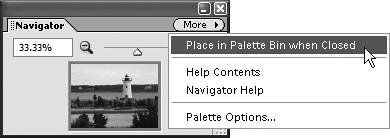
 Tips
Tips