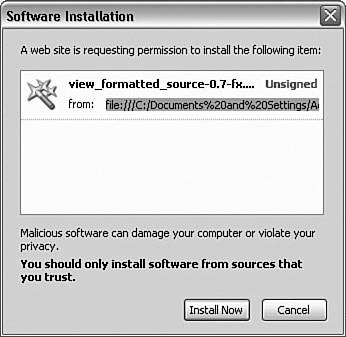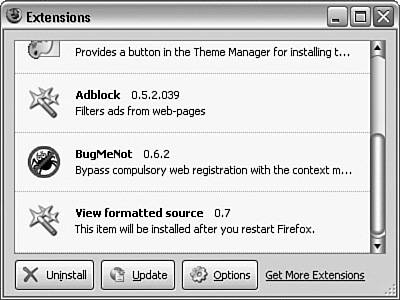Installing an Extension
| < Day Day Up > |
| It seems that half the time installing extensions works and half the time it doesn't! Installing extensions need not be difficult, but sometimes things do not go as expected. Perhaps the extension's installation site is not in your approved to install extensions list. In this section you will learn two ways to install an extension. In automatic installation, the installation is initiated by clicking an extension's install link. A manual installation, on the other hand, can be done when the extension is already available on the computer. When you click to install an extension's install link and it doesn't install, you can use the same manual installation technique. Basically, you use a drag-and drop-installation just like you can use with themes. All of a given profile's extensions are installed within the profile's extensions folder. If you go to your profile location, you will find a subfolder named extensions. Navigate to this folder and you'll see a number of subfolders, each identified using a GUID, a file named Extensions.RDF, and perhaps another file named installed-extensions.txt. Note Extensions, as with many other features, are installed on a user (or profile) basis. If you switch profiles (either because you are a different user or you simply have multiple profiles), you must install the extension again in the other profile. The Extensions.RDF file lists (in XML format) all the extensions and themes that have been installed. Automated installation is the best way to get started with extensions. When using automated installation, you don't have to figure out where to put an extension's files or do any of the other installation tasks. Caution Many extensions are available from places other than Mozilla. These extensions have not been checked for safety, though; nor are they signed. Installing them could result in a virus; a trap door; spyware; or some other really nasty, horrible, undesirable program or service being installed on your computer. Be careful! Firefox does limit, by default, automatic extension installation to only those sites you have approved. (Go to the Options dialog box and check out the Allow Web Sites to Install Software option under Web Features.) A typical extension scenario would begin with a search of extensions available at http://addons.mozilla.org/?application=firefox. Let's say we've found an extension that seems interesting. For example, Bandwidth tester is an extension that allows you to test your connection speed. Here's how you could download it. Manual InstallationTo manually install the extension, first download the extension's XPI file. These files are usually small, and even slow connections are able to quickly fetch most extension XPI files. To download it, just right-click the extension's install link and select Save Link As. It'll accept the default download location. After the file is downloaded, open a Windows Explorer window. Next, navigate to your download location. In Firefox, you have to open the Extensions dialog box. Finally, drag the XPI file from the Windows Explorer window and drop it on Firefox's Extensions dialog box. From this point, the installation process is identical to an automatic installation, as described in the section "All Extension Installations." Automatic InstallationAn automatic installation is possible when the site where the extension is located has been added to your list of approved sites. By default, the Mozilla sites are on the list. Automatic installations simply eliminate the file download and drag and drop to the Firefox Extensions window. For automatic installations, you simply click the link for the extension's installation. If you trust an extension site, you can add that site to the white-list of approved sites. Select Options in the Tools menu, and then click Content in the Options toolbar. The selection Allow Web Sites to Install Software must be checked; then you can click the Allowed Sites button to display the list of sites that can install software. Sites can be added or removed, or all existing entries can removed. You click the extension's Install link on the Firefox extensions web page; Firefox then downloads the extension and launches the installer. Now we can continue with the instructions in the next section, "All Extension Installations." All Extension InstallationsA software Installation confirmation dialog box is displayed, allowing you to either confirm (and proceed with the installation) or cancel (see Figure 8.1). Figure 8.1. The view_format file is dropped from My Downloads onto the Extensions dialog box; then Firefox displays the Software Installation dialog box, enabling you to confirm. Tip If the geek in you is beginning to show, a plethora of Firefox extensions can be found at ftp://ftp.mozilla.org/pub/mozilla.org/extensions/. Note that the URL type is FTP and not HTTP. The disadvantage to using this location to get an extension is that there is little documentation as to what each extension is or does. In fact, some extensions might be for a product other than Firefox (such as Thunderbird or Mozilla). After the installer completes its task, there is one final step in the extension installation: restarting Firefox (see Figure 8.2). Figure 8.2. View formatted source is installed as soon as Firefox is restarted. |
| < Day Day Up > |
EAN: 2147483647
Pages: 245