Part VI: Searching the Site
In this part, you will create full-text search capability to provide an index for the magazine.
Step 1
If you don't already have the Magazine project open, open it now. Choose New from the File menu. In the New dialog box, create a new ASP page, name it SEARCH.ASP, and click OK.
Step 2
Open DEFAULT.ASP in Visual InterDev Editor. You need to add a form to this page to access the SEARCH.ASP page. A search string should be entered in a text field and passed to the search engine. Add the following code to the BODY section to place a hyperlink in the page:
<!-- Index search form --> <DIV STYLE="position:absolute; top:250px; left:400px; width:200;"> <CENTER> <IMG SRC="/Magazine/Images/Search.gif"><BR> <FORM ACTION="/Magazine/Search.asp" METHOD="POST"> <INPUT NAME="SearchString"><BR> <INPUT TYPE="SUBMIT" VALUE="Search!"> </FORM> </CENTER> </DIV>
Save and close DEFAULT.ASP.
Step 3
Open SEARCH.ASP, your new search engine for the site. In this page, you will open a connection to the database, provide a text search mechanism, and build a list of hyperlinks to the appropriate documents.
Start by linking SEARCH.ASP to the site style sheet to maintain a consistent look. Add the following code to the HEAD section of SEARCH.ASP:
<LINK REL=STYLESHEET HREF="Magazine.css">
Step 4
The actual search is performed by creating a query against the database, using the keyword submitted by the user. If the keyword appears in an article's text, a hyperlink is generated in the results page. In this step, you will use ADO to run the query and show the results of the search.
NOTE: The SQL statement for this exercise can be tricky to write. Although spread out across several lines of code, an example of the final statement might look like this:
SELECT * FROM Articles, Sections WHERE Sections.ArticleID = Articles.ArticleID AND Sections.SectionText LIKE `%VBScript%'
Add the following code to the BODY section of SEARCH.ASP to complete the page:
<H1>Here are the results of your search...</H1> <% ` Variables Dim objConnection Dim objRecordset Dim strSQL ` Open data source Set objConnection = Server.CreateObject("ADODB.Connection") objConnection.Open "Magazine" ` Build SQL statement strSQL = "SELECT * FROM Articles,Sections " strSQL = strSQL & "WHERE Sections.ArticleID = Articles.ArticleID " strSQL = strSQL & "AND Sections.SectionText LIKE `%" & _ Request.Form("SearchString") & "%'" ` Get records Set objRecordset = Server.CreateObject("ADODB.Recordset") objRecordset.Open strSQL, objConnection%> <TABLE> <% Do While Not objRecordset.EOF %> <TR> <TD> <A HREF="Content.asp?ArticleID=<%=objRecordset("ArticleID")%>"> <H3><%=objRecordset("ArticleTitle")%></H3> </A> </TD> </TR> <% ' Get next record objRecordset.MoveNext Loop %> </TABLE> Step 5
Save your work, and test the site. Try searching for a keyword. Your result should look like Figure 8-8.
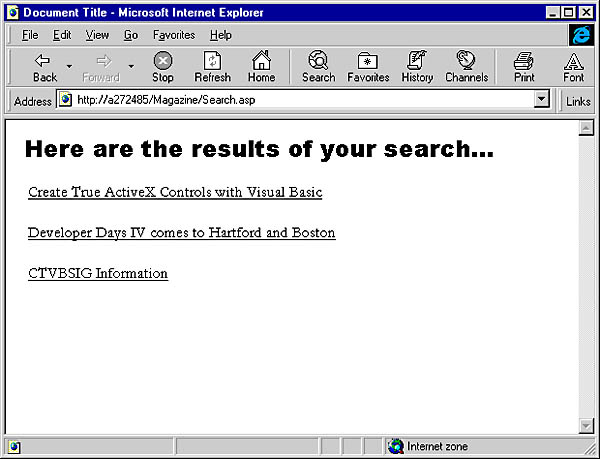
Figure 8-8. Search results.
EAN: 2147483647
Pages: 84