Installing the Google Toolbar
|
| < Day Day Up > |
|
If you’re not (yet) using Google Toolbar, you must begin immediately. I mean it. I’m not cutting any slack on this point. It will change your life. It will consolidate awesome information power a click away at all times. It will both deepen and streamline your relationship to Google. You will be free to worship the oracular power of the Googlebeast at all times, in all (virtual) places.
Figure 9-1 shows the Google Toolbar installed, ready for action. The keyword box is evident, over to the left. There’s much more to the Toolbar than a portable keyword box, though. The following section describes installing the Toolbar; the section after that explains its many options.
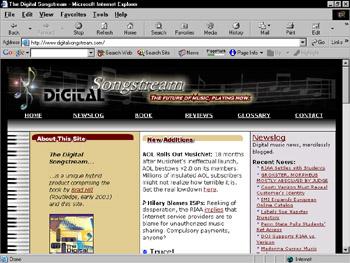
Figure 9-1: The Google Toolbar clamps onto the browser, encouraging Googling from anywhere on the Web.
The Toolbar installation process is almost completely automated. You just click your way through a few buttons before Google takes over. Follow these steps:
-
Go to this page:
toolbar.google.com
-
From the drop-down menu, scroll down and select a language.
-
Click the GET THE GOOGLE TOOLBAR! button.
(The Google folks are just as insistent as I am.)
-
On the next page, click the Terms of Service link.
The TOS specify that Google owns the Toolbar, that Google is not responsible if it blows up your computer (it won’t), and that you can’t try to make money from the Toolbar (for example, by charging admission to watch you Google with it, which sounds a little bit disgusting).
-
Click the Back button to return to the previous page.
-
Click the I AGREE TO THE TERMS OF USE — INSTALL THE GOOGLE TOOLBAR button.
(Must they shout?) Now comes yet another notice involving Google’s privacy policy. This one you must read. It explains that installing Google Toolbar with advanced features, including the PageRank indicator, allows Google to collect anonymous information about your Web surfing. Google uses this information to calculate accurate PageRanks, thereby improving the performance of the entire service. However, you may opt out of the advanced features on this page, if the thought of surfing feedback clashes with your sense of privacy. Furthermore, after installation, you can visit the Toolbar Options page to activate certain advanced features while still disabling PageRank feedback.
-
At the bottom of the page, click the INSTALL WITH ADVANCED FEATURES button or INSTALL WITHOUT ADVANCED FEATURES button.
Google Toolbar downloads and bolts onto your browser at this point. A security window might appear in Windows, requesting permission to proceed. (Click the Yes button.) Installation takes five to ten seconds over a high-speed connection; phone modems might require a minute or two. When the process is finished, you see the Toolbar attached to your browser. Figure 9-1 shows the Toolbar with the advanced features. These advanced features refer to the PageRank display and its corresponding tracking of the browser’s movements on the Web. All browsers using this feature of the Google Toolbar contribute to PageRank by telling Google what sites are visited. Many people don’t like having their virtual movements tracked, considering it a privacy violation, and decline the advanced features.
One of the traditional advantages of add-on browser toolbars, such as Yahoo! Companion (which, in Yahoo! For Dummies, I recommend with the same verve that I recommend Google’s Toolbar here), is that you can transfer your settings to any computer when traveling. This convenience holds in the case of the Yahoo! Companion, which stores the user’s Internet bookmarks and other settings on Yahoo!’s computers. The happy result is that you can load all your destinations to the browser of any computer with Web access.
The Google Toolbar doesn’t work that way. It is meant to assist you in searching, not in storing your links or other personal information. You certainly can configure the Toolbar to your preferences (see the “Choosing Toolbar Options” section), but those settings are stored in your computer, not Google’s. So if you uninstall the Toolbar and then reinstall it, you must reset your preferences. Likewise, when traveling, you may install the Toolbar onto a strange computer’s browser, but it doesn’t remember your or your home preferences.
You’re ready to go. Try a search immediately by typing a keyword in the keyword box and pressing Enter. It’s that easy. At first, search results appear in the current browser window, even if your Google Preferences are set to open a new window, as I recommend in Chapter 2. The following section shows you how to make that same setting for the Toolbar.
The appearance of your Google Toolbar might not correspond to Figure 9-1, depending on your settings, browser, and screen resolution. The next section reviews your configurable options.
|
| < Day Day Up > |
|
EAN: 2147483647
Pages: 188