Using Advanced Search
|
| < Day Day Up > |
|
Later in this chapter, I cover the use of special query terms (similar to the site operator just described), general search operators that can be used with keywords, and searching for specified types of documents. All these tricks and more are consolidated on the Advanced Search page, which is shown in Figure 2-9. To get to this page, you click the Advanced Search link on the Google home page.
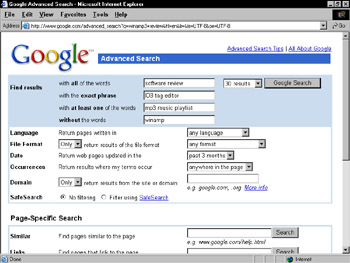
Figure 2-9: Google’s Advanced Search page for Web searches. Image search has its own advanced page.
Use Advanced Search for any one of three reasons:
-
You want to focus a search more narrowly than a general keyword search
-
You don’t want to bother with the complexity and thorny syntax of search operators
-
You want to combine more than one search operation
As you see in Figure 2-9, the Advanced Search page bundles many keyword boxes and drop-down menus to launch a finely targeted search. You don’t have to use everything this page has to offer. In fact, you may conduct a simple, one-keyword search from here, although that would be like using a race car to buy groceries.
Following is a review of the Advanced Search features. After setting any combination of these features, click the Google Search button to get your results.
Using multiple keywords
At the top of the Advanced Search page are a series of keyword boxes grouped in a shaded area called Find results. (See Figure 2-9.) You use the four keyword boxes in this area to tell Google how to manage multiple keywords. If you have just one keyword, type it in the top box. The instructions next to each keyword box correspond to Boolean operators, which are typed shorthand instructions covered later in this chapter. The Advanced Search page gives you the laser exactness of Boolean searching without all the typing.
Use these keyword boxes in the following ways:
-
With all of the words: Putting keywords here forces Google to scour for pages that contain every word, with no exceptions. It has the effect of narrowing search results. For example, if you type alan greenspan federal reserve, you won’t see irrelevant pages that contain only alan or only federal.
-
With the exact phrase: This is like using quotation marks in most search engines and delivers pages that contain your keywords in the exact order, and with the exact spelling, that you type. You might use this option for people’s names (david hyde pierce), sport teams with their cities (los angeles dodgers), and colloquial phrases (jump the shark).
-
With at least one of the words: This option is useful when you’re less picky about matching your words. It has the effect of widening search results. For example, if you’re conducting broad research about building string instruments, you might type violin cello viola in this box, with instrument building in the top box.
-
Without the words: Much confusion can be avoided with this keyword box, which instructs Google to eliminate matches that contain certain words. This command is useful when one of your keywords is often (undesirably) associated with other words. It has the effect of narrowing search results and making them more accurate. For example, if you’re looking for pages about giants in fairy tales, you can stack words into this box that would match with pages about certain sports teams, such as new york san francisco baseball football. At the same time, you’d need to place the giants keyword in the top box and fairy tale in the exact phrase box.
Here’s an unprecedented truth to keep in mind: Google’s general search results are so accurate that Boolean commands are usually unnecessary. It all depends on your level of searching. If, during a general search, you find yourself looking beyond the first page of results (given 30 or fewer results per page), the Advanced Search keyword boxes might speed your searches along. Using the Advanced page is also simply fun and helps focus the search goal in your mind.
| Tip | You can see how your Find results entries translate into Boolean operators by looking in the keyword box atop the search results page (and also in the blue summary bar). In the preceding example about instrument building, the Boolean search string comes out as |
Examining the search string on the results page is one way to get the hang of Boolean language on the fly. The appearance of the string also gives you a chance to adjust it for a new search without returning to the Advanced Search page.
Other Advanced Search features
The central portion of the Advanced Search page contains six settings designed to narrow your results. They are
-
Language: Similar to the Search Language setting on the Preferences page (see the “Setting Preferences” section earlier in this chapter), this pull-down menu instructs Google to return search results only in the specified language. The default setting is any language. Whereas the Preferences page has check boxes, allowing you to select multiple target languages, this menu limits your choice to a single language (or all languages). And whereas your Preferences setting affects all your Googling until you change it, the Advanced Search setting affects just one search at a time.
-
File Format: Google recognizes certain distinct file formats, such as Microsoft Word documents (which end in the .doc extension) and Adobe Acrobat (.pdf) files. You can use the File Format setting to include or exclude selected file formats. Use the drop-down menu to select Only (to include your selected format) or Don’t (to exclude your selected format). Then use the second pull-down menu to select the format. Feel free to ignore this setting if you’re conducting a general Web search. When Any Format is selected in the second drop-down menu, your search results include all file types recognized by Google and will mostly consist of Web pages. When you get a search result in non-Web format, you can read it in its original form if you have the program associated with the file type. Or, conveniently, you can view Google’s translation to Web-page format (HTML).
-
Date: Google’s index crawler can determine when a page was last changed. A page update might be as trivial as changing one word, or it might involve a massive content revision. The drop-down menu for this feature doesn’t give you fine control over the update time — you may select pages updated in the past 3 months, past 6 months, and past year. That might seem useless, but one purpose of choosing the 3-month setting over the default (anytime) is to reduce the occurrence of dead links (pages that no longer exist) in your search results.
-
Occurrences: This powerful and useful setting whisks away questionable search results and gives you control of how important your keywords are to the matched page. The purpose is not to determine where your keywords exist in the page’s text (that is, how near to the top of the page they occur), nor is it to help you avoid scrolling the page. This feature culls pages in which your keywords appear in the page title, in the page URL, or — amazingly — in the page’s incoming links. (Again, Google’s capability to sense the network surrounding each page is astounding and helpful.) Using the title or URL choice powerfully narrows the search results, returning high-probability matches.
-
Domain: Like the Occurrences setting, you can use this feature to include or exclude matches with certain properties. In this case, you’re allowing or eliminating a certain domain, which is the portion of a site’s URL after www. When typing the domain, you may type the www or leave it out. So, for the New York Times domain, you could type www.nytimes.com or nytimes.com. Use the first drop-down menu to choose Only (includes the selected domain and no others) or Don’t (excludes the selected domain and admits all others).
-
SafeSearch: The default position of this setting turns off SafeSearch if you have it turned on in your Preferences. You can activate SafeSearch on a per-search basis by using this feature of the Advanced Search page. No matter what you do here, it doesn’t affect your Preferences setting for Google searches launched from the home page.
Following are the two page-specific Advanced Search features:
-
Similar: Identical to the Similar Pages link on the search results page, this feature finds pages related to the URL you type in the keyword box.
-
Links: This one is addictive and shows off Google’s extreme network awareness. The link operator tells Google to find Web pages that contain links to a page that you specify. The URL of your specified page is the keyword you type in the box. Because most large sites link to their own home pages from every other page, these searches yield a lot of tedious results from within the domain. However, it’s fun to try with an inner page from a site.
Google provides the Advanced Image Search page for fancy picture searching. I describe it later in this chapter, in the “A Picture Is Worth a Thousand Keywords” section. The Advanced Search page just described relates to Web searches, not image searches.
|
| < Day Day Up > |
|
EAN: 2147483647
Pages: 188