Customizing Kubuntu
| A major feature of Kubuntu is the amount of customization that can be done. Due to the freedom of Open Source software, if there is an application you are looking to use, you can find it. Everything from the desktop background to the font size of applications to the order and arrangement of the K menu can be customized. Customizing the DesktopBy simply right-clicking on the desktop and selecting Configure Desktop a great deal of changes can be made. Kdesktop, as the application is called, is divided into five different sections: background, behavior, multiple desktops, screensaver, and display. As you can see from looking at Figure 7-10, the system looks a lot like the program used by Microsoft Windows to adjust the same properties. Figure 7-10. Kdesktop.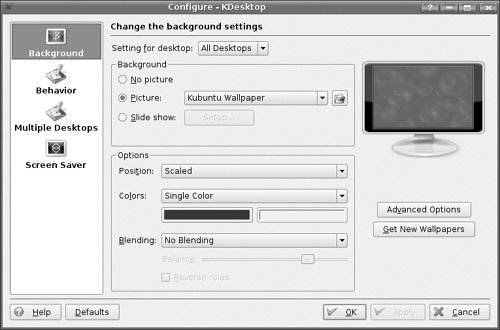 Kubuntu comes with several backgrounds that are installed by default. Any of these may be selected from the list. Additional backgrounds can be selected from KDE.org by clicking on Get New Wallpapers. Since Kubuntu is a multidesktop system, each desktop can have the same background, a different one, or even be sized differently. This system offers many opportunities for great customization. The behavior section allows the user to customize how the desktop behaves. Want icons on the desktop? Want a menu bar at the top of the screen? How does the mouse behave? Along with these options the user can choose what types of icons are used for each application and association. Interested in using multiple desktops? How about 20 of them? Any user can organize desktops based on tasks, thus grouping applications together based on the current task one is working. For example, this feature was applied specifically when this book was written. Day-to-day applications were open on one desktop while a word processing application, help applications, and a Web browser were all open on another desktop. Another important item that can be changed is the screensaver and how it operates. This section, which is under Configure Desktop, allows the user to select any of the preinstalled options or those downloaded from the Internet. After the correct screensaver has been chosen, simply configure it to start automatically and decide if it will lock your screen as well. The display section can help the user choose different screen sizes and refresh rates. In this section, you can also work with the power settings for your monitor, a great tool for laptop users. Power control allows the monitor to be suspended or powered off after a designated time period passes. These settings can also be applied upon startup if desired. Choosing how the desktop looks can help make Kubuntu feel personalized. If the appearance seems to be lacking, further changes can be made by choosing System Settings > Appearance. This allows the user to further customize things such as colors, icons, and style. Kubuntu is all about customization, and there are many ways to change how the desktop appears. This almost guarantees that no two users will have identical desktops. Get Hot New StuffLooking for the latest screensaver, desktop background, or other cool things for your Kubuntu installation? Kubuntu fully supports the Get Hot New Stuff (GHNS) framework of KDE. GHNS allows people to upload templates to a server and have other users download and use that template. In an interview posted on KDE.news (http://dot.kde.org/1110652641), Josef Spillner describes exactly how the process works.
The GHNS framework shows up in several places throughout Kubuntu. One place where you can see this is when configuring the background for your desktop. On the right in this section is Get New Wallpapers. Upon selecting this, a new window will open up and display new wallpapers that you can use. These images come from www.kde-look.org. Figure 7-11 shows how this works. Figure 7-11. The GHNS framework at work.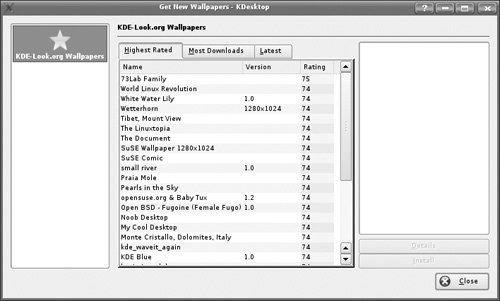 Different applications have the capability to download information from the Internet and from KDE sites. Throughout applications in Kubuntu you will find references to "Get More." Customizing Applets and the KickerThe Kicker is the application launcher of KDE. The Kicker is also capable of running different docked applets such as the page, the task bar, or the clock. Applets are small applications that run inside the Kicker. The applet everyone is probably most familiar with is the task bar. It resides by default at the bottom of the screen and includes the K menu and programs that are currently up and running. The next applet over is also called the mini-pager. It shows a small preview of the different desktops and applications that are running in these desktops. Another applet that will be used on a regular basis is the Quick Launcher Applet. This allows the user to quickly start his or her favorite or most used programs. Everything that is part of the Kicker can be customized to meet the user's needs. It may even be removed. To add new items to the Quick Launcher Applet simply right-click on this applet, and add the application to the panel. Find the program in the list or drag a shortcut from the desktop and access it at any time. Customizing the K menuThe K menu makes adding, changing, and removing applications very easy to do. Upon installation, each application is placed in a certain location, but this may be altered. Simply right-click on the K menu, and select Menu Editor as shown in Figure 7-12. Figure 7-12. Select menu editor.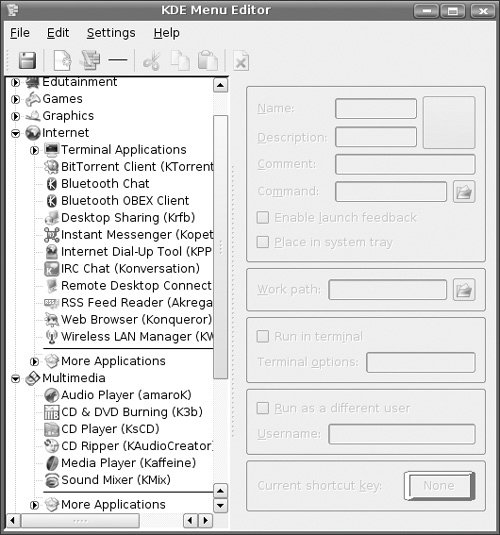 In fact, the user can even change the location of the K menu or remove it altogether. Upon selecting the menu editor a new window will open up that will allow the user to make the desired changes. One of the most noticeable aspects of this application is that there are more folders in this list than in the K menu. This is due to a decision the team made to only show folders that have programs installed in them. To customize the K menu, simply use the tools provided under the File menu. A major benefit of Kubuntu is that if the user does not like the way the system looks, he or she may change it. Almost everything can be customized to truly personalize the system. |
EAN: 2147483647
Pages: 133