Customizing Ubuntu s Look and Feel
Customizing Ubuntu's Look and FeelWhenever I have put someone in front of Ubuntu for the first time, there seems to be a uniform natural desire to tweak the look and feel of the desktop. In our increasingly diverse society, everyone is different, and everyone's tastes are equally individual and unique. It can be fun tweaking our desktops so they look just right, and Ubuntu has great support for all kinds of adjustments to your desktop. Do you want different-looking applications with a lime green background and crazy fonts? No problem, just don't show it to anyone else.... Changing the BackgroundTo change the background of your desktop right-click it and select Change Desktop Background. Inside the dialog box that appears, choose your wallpaper by clicking on an image, and the desktop background will automatically change. Ubuntu comes with a limited range of preinstalled wallpapers, so it is likely that you will want to add your own wallpaper. To do this, save your wallpaper somewhere on your computer, and then use the Add Wallpaper button to select it. The new wallpaper can be selected from the list. If you are not really a wallpaper kind of person and would prefer just a color for the background, you can use the Desktop Colors controls at the bottom of the dialog box. The combo box provides three different types of background: Solid Color, Horizontal Gradient, and Vertical Gradient. Next to the combo box, click on the color chip to select the relevant color(s). Changing the ThemeWhen you are using your applications, the visual appearance of the buttons, scroll bars, widgets, and other bits and pieces are controlled by the Theme. The built-in theming system can make your applications look radically different, and Ubuntu ships a number of themes with it that you can try. Choosing a New ThemeTo choose a new theme click System > Preferences > Theme. Inside the dialog box that pops up are a number of themes that you can choose. Just click on a theme and the desktop will be adjusted automatically. You can further customize your theme by clicking the Theme Details button. A new dialog box appears that has tabs for the different parts of the theme you can configure. Click each tab and select an entry from the list to create your own perfect theme. Installing New ThemesTo install a new theme, first head over to http://art.gnome.org/, and find a theme that you like. You need to look for Application Themes when browsing the site. When you find a theme that you like, download it to your computer. Now Click System > Preferences > Themes and click the Install Theme button. Using the file chooser, find the theme that you just downloaded and it will install automatically. Now select your new theme from the list. Configuring a ScreensaverTo choose a different screensaver click System > Preferences > Screensaver. The screensaver configuration tool then loads (Figure 3-38). Figure 3-38. A number of screensavers are bundled with Ubuntu.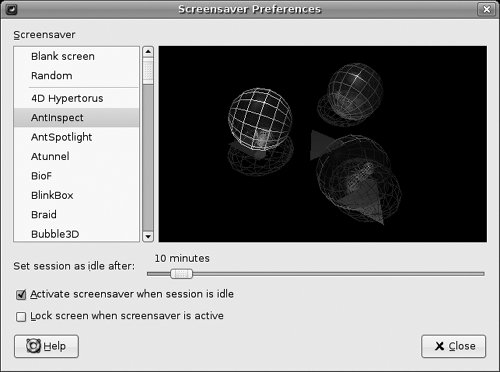 On the left side of the window is a list of available screensavers. Click on a screensaver and you will see a preview appear in the space to the right of the list. You can then use the slider to select how long the computer needs to be idle before the screensaver kicks in. The Lock Screen When Screensaver Is Active checkbox can be selected to lock the screen when the screensaver starts and, as such, require the users to enter their passwords to reactivate the desktop. This is useful if you work in an office and want to ensure that no one tampers with your computer when you are away. |
EAN: 2147483647
Pages: 133