Creating Relationships (Links)
| FileMaker's click-and-drag interface in the Define Database dialog box makes this so much easier than it was in earlier versions. The dialog box includes a full set of tool buttons (Figure 10.6). But in most cases your cursor and a double-click are all you need. Remember: With these steps you're creating a relationship, which is what links two files or tables together. Picking which fields from one file to display in the other requires adding a lookup field or portal, covered on pages 136 and 139. Figure 10.6. The Relationships tab of the Define Database dialog box includes a full set of tools for working with relationships.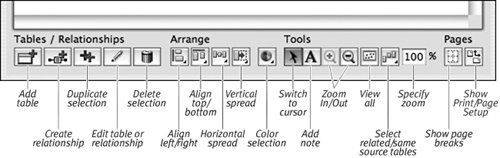 To create a relationship
|
EAN: 2147483647
Pages: 184
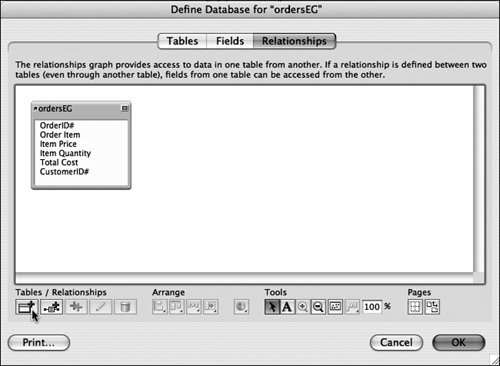




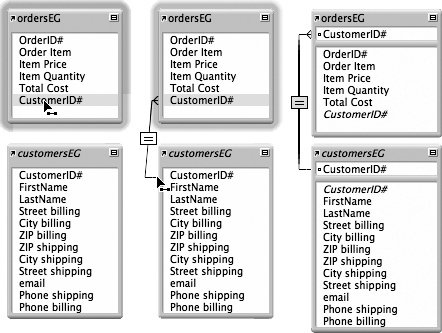
 Tips
Tips