Hack35.Record Interviews on Skypet
Hack 35. Record Interviews on Skypet
A cheap way to get a phone interview is to use Skype and to record the session digitally. Recording Skype calls and conferences can be a cheap way to get an interview that sounds reasonably good, without having to travel to meet the person face to face. This hack covers methods for recording Skype calls on both Macintosh and Windows. 5.4.1. Recording Skype on MacintoshTo set up this hack, you will need the following:
What initially stymied me, and what I was unable to convey for quite a while correctly to the fine people at Rogue Amoeba tech support, was that I wanted to accomplish two separate goals:
Because the Macintosh treats each sound stream as a separate item, hijacking the audio from Skype records only what the other person is saying; your microphone input is not mixed into that output. This is very nifty for separation and quality, and for full duplexing of sound; but was not so nifty for my purposes. Soundflower was part of the solution, allowing me to pass sound through from both input and output to a single audio stream that I could record, but monitoring it was a problem: I heard myself in a slightly delayed echo in the headset earphone. Rogue Amoeba finally gave me a solution: its pro software includes a number of audio effects, and one of them was the ticket to making this work. Read on for the details. 5.4.1.1 Putting it together.Download and install Soundflower, which requires a restart, and then Audio Hijack Pro and Skype, which do not. Buy a headset and plug it in. The demo version of Audio Hijack Pro allows 10 minutes of recording per file, after which it inserts noise, so it's fine for testing. Before running Audio Hijack Pro or Skype, go to the Sound tab in System Preferences. Set the input and the output to your USB headset. Launch Skype, select Preferences from the File menu, and click the Audio tab. Set the input to your USB headset and set the output to Soundflower (two-channel), as shown in Figure 5-5. Figure 5-5. Configuring Skype's Audio tab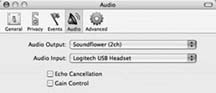 Launch Audio Hijack Pro. We're going to set up three separate hijacked streams, which is slightly complicated, but makes this work as expected. Select New from the Session menu to create a new audio stream, and select Rename from the Session menu to rename it. Create three streams. To keep them at the top of the list and in order, name the streams as follows: "1 USB in to Soundflower 2ch," "2 Soundflower 2ch to file," and "3 Skype to monitor." For "1 USB in to Soundflower 2ch," select Audio Device from the Source menu. Select your USB headset from the pop-up menu as the input device. Select Soundflower (2ch) as the output device. Click Hijack. The result should match Figure 5-6. Figure 5-6. Creating the USB-headset-to-Soundflower session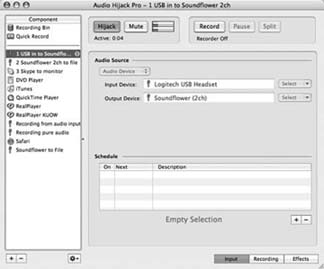 For "2 Soundflower 2ch to file," select Audio Device from the Source menu. Select Soundflower (2ch) as the input device, and select Soundflower (16ch) as the output device. This last step means that the output of this mix isn't played back at all; it's just a dummy method to record a file. Now click the Recording tab and set up the options. Typically, you want a small MP3 file; I'll provide more details on your choices here in a moment. Click Hijack. The result should match Figure 5-7. For "3 Skype to monitor," select Application from the Source menu, and choose Skype from the list of applications, as shown in Figure 5-8. Finally, click the Effects tab at the lower right of the screen. Click the upper-left blank spot that reads Click Here to Insert Effect. Choose the Auxiliary Output submenu from the 4FX Effect menu. From the Editor that appears, choose Built-in Audio as the device; leave Source as default. Click Hijack. This should look like Figure 5-9. 5.4.1.2 Running the hack.To test this setup, make a Skype call to someone you know who won't be annoyed by you testing the service, or use echo123, which is a simple echo program that will record what you say and play it back to you. You shouldn't hear yourself, but you should hear the sound of the Skype phone ring and the other person. They should hear you, too. Note that you will need to keep the "3 Skype to monitor" set to Hijack as long as Skype is set to Soundflower (2ch) for output; otherwise, you won't be able to hear the other party. Figure 5-7. Creating the Soundflower 2chto-file session that we will record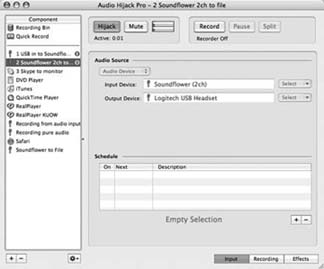 Figure 5-8. Creating the Skype monitor session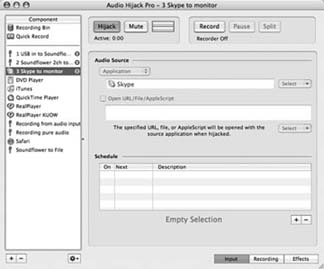 Click Record in the "2 Soundflower 2ch to file" stream to record while you speak. Just record a few seconds of both of you talking to each other, and click Record again to stop the recording. Figure 5-9. Setting up the Auxiliary Output Device plug-in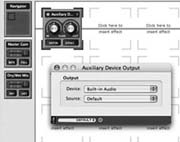 To listen to the playback, click the Recording Bin item in the left pane of Audio Hijack Pro. You can select the file you just recorded and click Preview to have it played from within the program. If you cannot hear the other person or if the recording lacks both parties, try quitting Audio Hijack Pro and Skype, and launching them again. Occasionally, the audio settings lag behind the choice in a program, but relaunching seems to clear the state and enable your choice. 5.4.2. Recording Skype on WindowsOf all the options for recording Skype on Windows, the HotRecorder application (http://hotrecorder.com/) is the easiest to set up and use. It's a free-ware application that records directly from Skype. Figure 5-10 shows the main HotRecorder screen. Figure 5-10. Recording Skype with HotRecorder Premium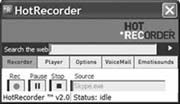 Simply select Skype as the Source, and then hit the Record button. The recordings are stored in the PhoneCalls subdirectory, just below where you installed the application. There are two problems with the application. The first are the ads that surround the applicationyou can dispatch these if you pay $14.95 for the Premium version. The second is that the recordings are stored in the impenetrable .elp file format, which no sound program understands. The only way to decode the .elpformat is to use the Audio Converter application that you can get as a download after you pay the money for the Premium version. The Audio Converter for HotRecorder application, shown in Figure 5-11, converts .elp files to either .wav or .ogg format for use in your podcasts. Figure 5-11. Audio Converter for HotRecorder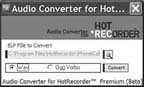 Other options that record Skype on Windows involve using the NTONYX Virtual Audio Cable 3 system (http://ntonyx.com/vac.htm) to channel the Skype output directly into Windows Sound Recorder or Total Recorder Pro. Stuart Henshall and Bill Campbell cover this in depth at http://henshall.com/ blog/archives/001056.html. 5.4.3. Testing Out Your RecordingYou can test your Skype recording setup by calling a friend and recording the conversation, or by using the echo123 account. 5.4.4. See Also
Glenn Fleishman and Jack Herrington |
EAN: 2147483647
Pages: 144