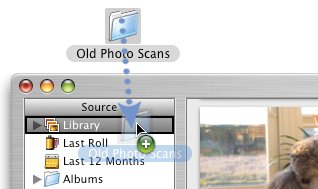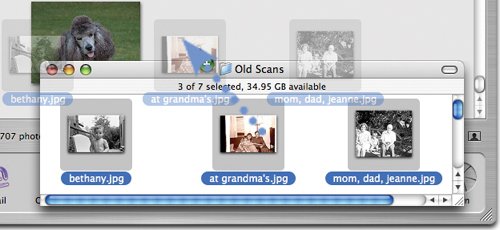More Ways to Import Photos
| Most iPhoto users import photos directly from a camera using the technique I described on the previous pages. But you have more than one way to get photos into iPhoto. A media reader is a great way to import photos from a camera's memory card. Plug the reader into your Mac, then insert the memory card into the reader. Because you aren't using your camera to transfer photos, its battery charge will last longer. Be sure to get a reader that supports the type of memory cards your camera uses. Or get a multi-format reader that supports several types of memory cards. And look for a reader that connects to the Mac's FireWire jack or to its USB 2.0 jack, if your Mac has one. FireWire and USB 2.0 readers transfer images much faster than a USB 1.0 connection. You can also import images by dragging their icons into the iPhoto window. If you've scanned a batch of images, you'll use this technique to bring them into iPhoto. You can also use this technique to save photos that people email to you or that you find on Web sites. Using a Media Reader Here's the photo-importing technique I use most often.
Variations The laptop angle. You can buy a media reader that plugs into the PC Card slot of a PowerBook. If you're traveling with a PowerBook, a PC Card-based reader is a compact alternative to a FireWire or USB reader. At this writing, media readers were starting to become available for the ExpressCard/34 slot provided by the MacBook Pro laptops, too. Unfortunately, the ExpressCard/34 slot is too small to accommodate a Compact Flash card, requiring you to use a fragile and awkward adaptor. If you use Compact Flash cards and own a MacBook Pro, you're probably better off with an external FireWire or USB 2.0 reader. Look at it this way: at least your external modem will have company in your briefcase. The iPod angle. Belkin's Digital Camera Link for iPod is a media reader that attaches to the dock connector on a 3G or 4G iPod, enabling you to transfer photos to the iPod. When you connect an iPod containing photos to your Mac, iPhoto recognizes it and displays the Import panel. And, as described on page 108, Apple's iPod Camera Connector lets you transfer photos to an iPod photo or 5G iPod. Importing from the Finder To import an entire folder full of images, drag the folder to the Library item or into the photo area. iPhoto gives the new roll the same name as the folder from which its images came. You can rename the roll using the Information pane (see page 121). To import only some images, select their icons and then drag them to the Library item or into the iPhoto window. Note When you import images that are already stored on your hard drive, iPhoto makes duplicate copies of them in your iPhoto library. You can change this using the Preferences command; see page 211. Tip If you have a media reader, you can use the Finder to selectively import only some photos from a memory card. See page 209 for details. Importing from Email and Web Pages A friend has emailed some photos to you, and you want to add them to your iPhoto library. If you're using Mail, the email program included with Mac OS X, simply drag the photos from the email message into the iPhoto window. If the email message contains several photos, Shift-click on each one to select them all before dragging. If you use Microsoft Entourage, your job is a bit more difficult. First, save the photos on your Mac's desktop. Next, drag them into the iPhoto window as shown at left. Finally, delete the photos from your desktop. To save a photo that's on a Web page, just drag the photo from your Web browser into the iPhoto window. Importing from Picture CDs and PhotoCDs iPhoto can also import images saved on a Kodak PhotoCD or Picture CD. (PhotoCD is an older format that you aren't likely to see too often. Picture CD is a newer format that most photo finishers use.) Picture CD. Choose Add to Library from iPhoto's File menu, locate the Picture CD, and then locate and double-click the folder named Pictures. Finally, click the Open button. Or, use the Finder to open the Pictures folder on the CD and then drag images into iPhoto's window. PhotoCD. Simply insert the PhotoCD in your Mac's optical drive. iPhoto launches and displays its Import panel. Type a name and description for the photos, then click Import.
|