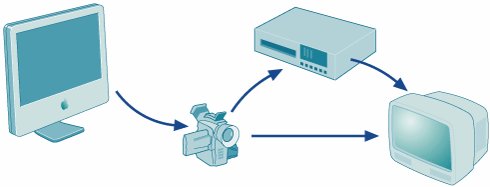More iMovie HD Tips
| Archiving a Project If you've created a fairly short project, you can archive it on a CD or (more likely) DVD. Choose Burn Project to Disc from the File menu, then insert a blank disc when iMovie HD tells you to. iMovie HD burns your project file to the disc. When it's done, you can free up disk space on your hard drive by deleting the project file. Unfortunately, if the project is larger than will fit on a single disc, you can't archive it using Burn Project to Disc. Instead, back up the project by copying it to a different hard drive. Accessing Your Project's Media In older iMovie versions, a movie project was stored in a folder, and its media assets, reference movies, and shared movies were stored in a folder within it. iMovie HD works differently. Its project files are packages, a special kind of Mac OS X folder. That's good in that it makes it easy to back up a project (just drag its icon to another hard drive) and makes it difficult for iMovie HD newcomers to damage a project by removing or altering files they shouldn't. But as I've mentioned on previous pages, sometimes you need to get to the innards of a project. You still can: at the Finder, Control-click on a project icon and choose Show Package Contents from the Shortcut menu. The window that appears contains your project's timeline file, source media, and shared movies (ones you created using the Share command). In the Cache folder is a movie named Timeline Movie.mov. This is your project's reference movieit's a QuickTime movie containing pointers to the media used in your project. You can drag this reference movie into a compression utility such as Kinoma Producer or Sorenson Squeeze. iSight as Microphone If you have an iSight camera, you can use it as a microphone to record narration. For the best sound quality, hold the iSight several inches from your mouth and talk to the top of the camerathat's where the microphone is. Put iMovie HD into camera mode as described on page 263, then click Record With iSight. Add the clip you recorded to the timeline, then Control-click on it and choose Extract Audio. Delete the video portion of the clip, then move the audio to the desired location on the timeline. Exporting Your Movie's Sound There may be occasions when you want to export part or all of the audio track of your project. Maybe you want to bring it into an audio-editing program, such as SoundStudio or Amadeus, for fine-tuning. Or maybe you recorded a music recital and you'd like to bring the performance into iTunes or GarageBand. To export your project's soundtrack, choose QuickTime from the Share menu, choose Expert Settings, and click Share. In the Save dialog box that appears, choose Sound to AIFF from the Export pop-up menu. Click Options, then choose the desired audio settings. If you'll be bringing your audio back into iMovie HD, use the default options. If you'll be importing the audio into iTunes or GarageBand, choose 44.100 from the Sample pop-up menu. Burning Movies to CD and Video CD If your Mac has a CD burner, you might want to burn your exported movie to a CD so you can share it with others. In the Share dialog box, click QuickTime, then choose the CD-ROM option. Next, insert a blank CD into your Mac's optical drive and copy the movie to the CD. The resulting CD will play on any Mac or Windows computer that has QuickTime installed. If you have Roxio's Toast software, you can also create a Video CD. This video format is very popular in Asia, and somewhat obscure everywhere else. But most stand-alone DVD players can play Video CDs, as can all current personal computers. (To play Video CDs on a Mac, use Mireth Technology's MacVCD X software, available at www.mireth.com. And if you don't have Toast Titanium, you can also make Video CDs using Mireth Technology's iVCD.) Video on a Video CD is compressed in MPEG-1 format. The image quality is a far cry from that of the MPEG-2 format used on DVDs; Video CD image quality is more akin to that of VHS videotape. One reason is because the video frame size is smaller352 by 240 pixels, instead of DVD's 720 by 480. Another reason is that the video itself is compressed more heavilyabout 90:1, compared to roughly 30:1 for MPEG-2. But on the plus side, a Video CD can shoehorn about an hour of video onto a CD-R disc.
A variation of the Video CD format is called Super Video CD, or SuperVCD. On a SuperVCD, video is stored in MPEG-2 format, yielding better quality than a Video CD. The SuperVCD format also allows for many DVD-like features, such as alternate language tracks. Its video quality still falls short of a DVD's, however. Video CD and SuperVCD are second-best alternatives to DVDs, but if you don't have a DVD burner, any alternative is better than none. For background on the Video CD and SuperVCD formats, see www.vcdhelp.com. Adding On to iMovie HD Several companies sell inexpensive add-ons that expand iMovie HD's repertoire of effects, titles, and transitions. Companies offering iMovie HD add-ons include Virtix, GeeThree, and Stupendous Software. Each of these companies also offers free iMovie HD effect plug-ins. For links to more plug-ins, see www.macilife.com/imovie.
|