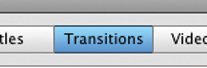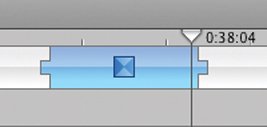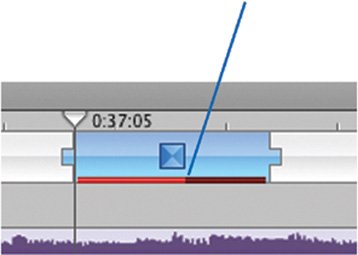Adding Transitions
| Visual transitions add a professional touch to your project. Transitions also help tell a story. For example, a cross-dissolveone clip fading out while another fades in can imply the passage of time. Imagine slowly dissolving from a nighttime campfire scene to a campsite scene shot the following morning. Similarly, iMovie HD's Push transition, where one clip pushes another out of the frame, is a visual way of saying "meanwhile..." Imagine using this transition between a scene of an expectant mother in the delivery room and a shot of her husband pacing in the waiting room, chain-smoking nervously. (Okay, so this is an old-fashioned maternity movie.) iMovie HD's Fade In, Fade Out, and Cross Dissolve transitions are "desert-island" transitionsthe ones you'd want when stranded on an island (perhaps while editing an episode of Survivor). But unless you are stranded on an island, don't limit yourselfexperiment with other types of transitions. To preview any transition, select a clip in the timeline or clip viewer, then click the transition's name in the Transitions pane. Like effects, transitions are visual spice. Season your video with them, but don't let them overpower the main course: your subject. Creating a Transition To add a transition between two clips, first click iMovie HD's Editing button, and then click the Transitions button to display the Transitions pane. 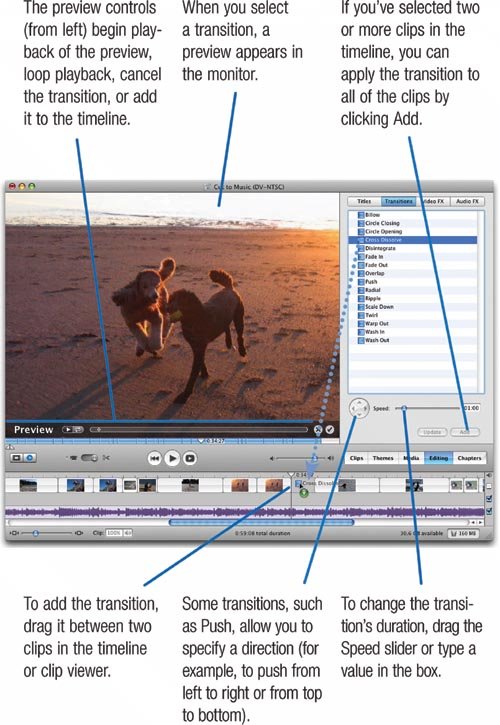 Testing the Transition To see the finished transition, select it and press the spacebar. If you aren't happy with the transition, you can delete it (press the Delete key) or choose Undo. Inserting a Clip at a Transition When you create a transition between two clips, you establish a connection between those clips. If you need to insert a new clip between those two clips, you must first delete the transition: select it and press Delete. Now you can insert the new clip. Updating a Transition Change your mind about using a particular transition style? To change an existing transition, first select it in the clip viewer or timeline viewer. Make the desired changes, and click the Update button in the Transitions pane. Applying a Transition to Multiple Clips You can apply the same transition to multiple clips in one step: select the clips in the timeline, select a transition, then click the Add button. You can also update multiple transitions at once: select them in the timeline (
|