| JSTL requires JSP pages to execute. To execute JSP pages, you must have a JSP-compatible Web server installed on your system. JSTL should work with any JSP 1.2 or higher Web server. The Web server we use in this book is the Apache Tomcat Web server. In this section, we show you how to install Tomcat. The examples in this book were tested with Apache Tomcat v4.0.3. We recommend that you use at least this version of Tomcat. Before you install Tomcat, it is absolutely essential that you have the JDK installed. Refer to the previous section for more information on installing the JDK. You can download the Tomcat Web server from the Apache Web site at http://jakarta.apache.org/tomcat/. When you begin the download, you'll notice that several versions are available. If you are using Windows, you can choose between a light (LE) and a full version. Both versions are meant to function exactly the same. The only difference is that the LE version does not include some of the JAR files normally included with JDK 1.4, such as for XML processing. The result is that if you are using JDK 1.4, you can choose the LE version and not have to download JAR files that you already have. The safest route is usually just to install the full (non-LE) version. Once you download Tomcat, you should have a file named Jakarta-tomcat-4.0.3.exe. This file, when executed, functions as the installer for the Tomcat Web server. To begin the installation, execute Jakarta-tomcat-4.0.3.exe. Once the Tomcat installation program begins, you see a window that looks like the one shown in Figure B.1. 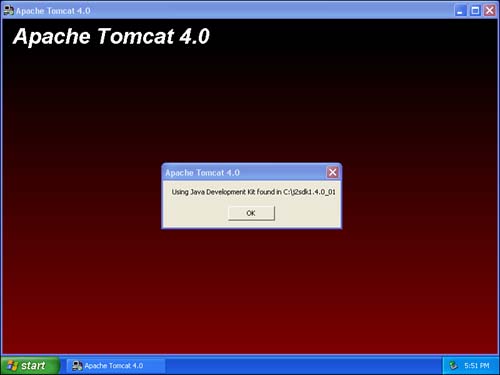
The first thing that the installation program will do is attempt to locate your JDK installed path. If the program finds a valid JDK, it displays the path, as shown in Figure B.1. If the program does not find a valid JDK, it displays an error. The installation program will guide you through the process of installing Tomcat. One option that the program provides is the ability to install Tomcat as a service. If you are using Windows XP, 2000 Pro, or Windows NT, you should install Tomcat as a service. Doing this will cause Tomcat to run in the background of your computer, even when no user is logged into the computer. Installing Tomcat as a service requires that you select this as one of the options while the Tomcat installation program is running. The window that allows you to specify to run Tomcat as a service is shown in Figure B.2. 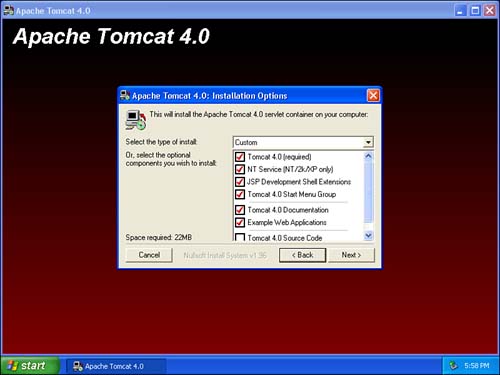
If you choose to run Tomcat as a service, you must use the services manager to start Tomcat. From the services control panel, you are able to see all of the services that your computer is currently running or is aware of. If you look at the line for the Tomcat Web server, you'll notice that it is set to automatically start, yet it is not running. This means that Tomcat will be started the next time you restart your computer. While you could restart your computer now to start Tomcat, it is preferable to use the Services window to start Tomcat. To do so, right-click the Tomcat line and choose Start. Once you do, Tomcat will start. Figure B.3 shows this process. 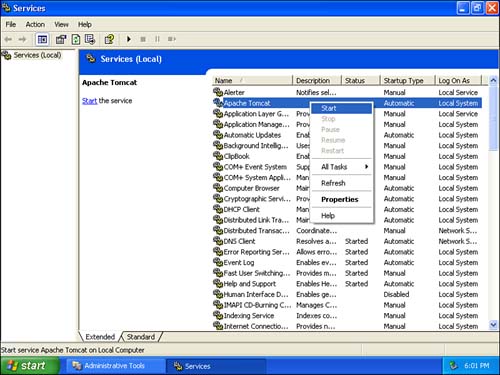
The Services window allows you to restart Tomcat when needed. This is a handy feature because you will frequently need to restart Tomcat. Any time that you deploy new JAR files to Tomcat, for example, you'll have to restart the Tomcat service. If Tomcat is not installed as a service, the installation program places shortcuts for starting and stopping Tomcat in the Programs menu. Now that Tomcat is installed and running, we can test it. To test Tomcat, open a browser on the computer that Tomcat is running on. Once this browser starts, enter the Web address http://localhost:8080/. This Web address takes you to the Web server that is running on your local computer on port 8080. If localhost does not work, you can try entering the Web address http://127.0.0.1:8080/. If all works well, your screen should resemble the one shown in Figure B.4. 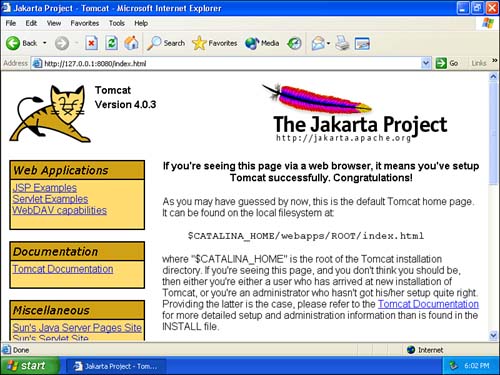
By default, Tomcat will use port 8080 as the Web address. If you would like to set up Tomcat so that it runs on port 80, which is the usual Web port, you must modify Tomcat's server.xml file. Once you modify Tomcat to run on port 80, you will no longer need to specify a port address. If Tomcat is running on port 80, it is enough to use the Web address http://localhost alone to access the Web server. |