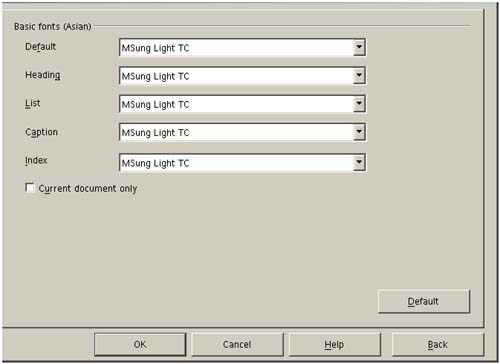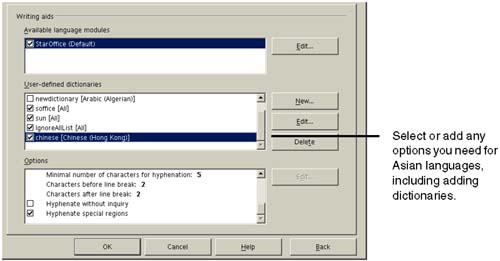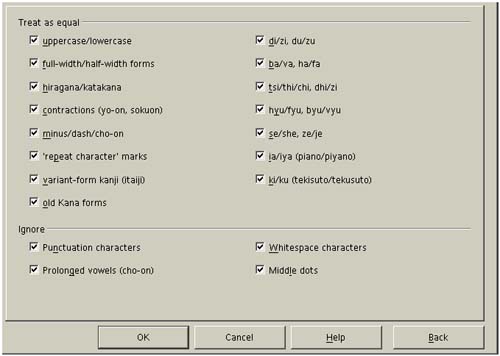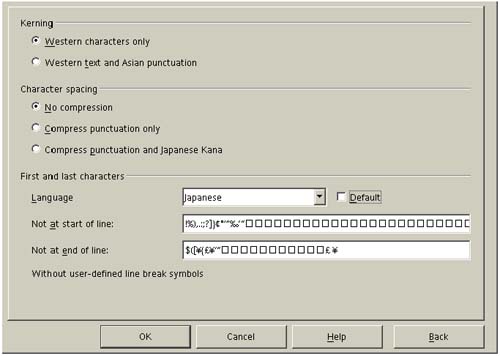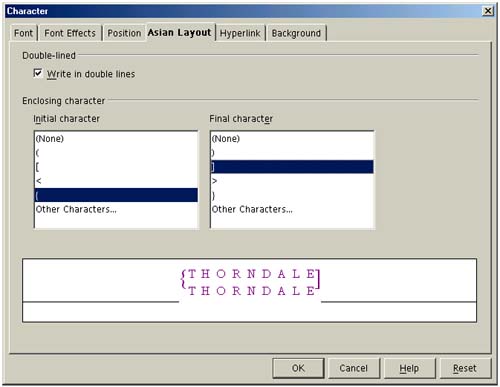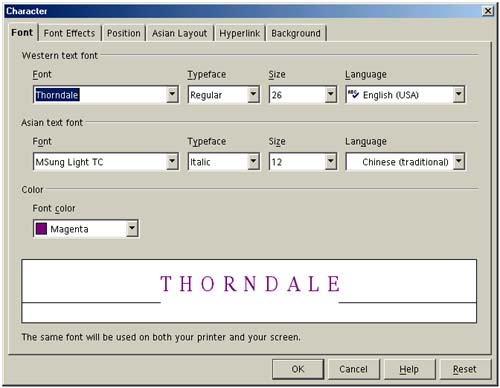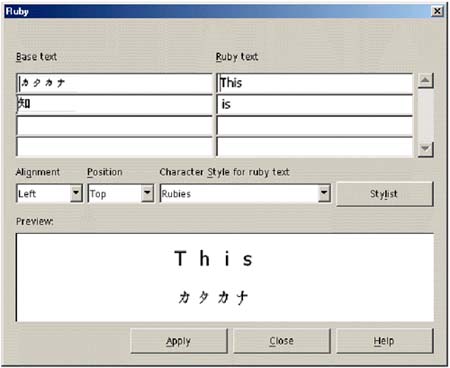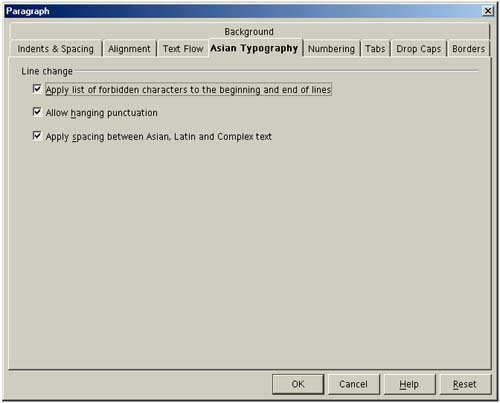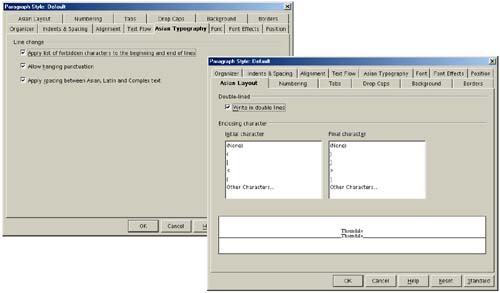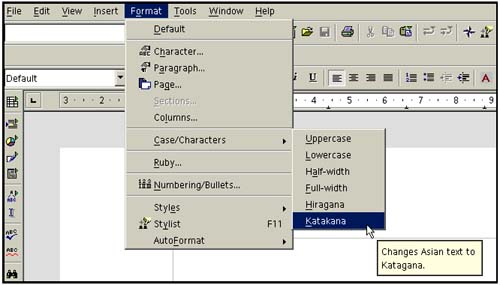Enabling and Setting Up Asian Fonts and Formatting
| One of the big new features is Asian language support. To enable it and use it, just follow these steps. Note You need to enable Asian Language Support to have the three new vertical text tools from Draw, available in Draw, Impress, and Writer.
Note To see this option, Asian Language Support must be enabled; see Figure 5-10. Once you've done the basic setup, go ahead and use the formatting in your documents. The following illustrations show some of the windows where it's available.
|
EAN: 2147483647
Pages: 407