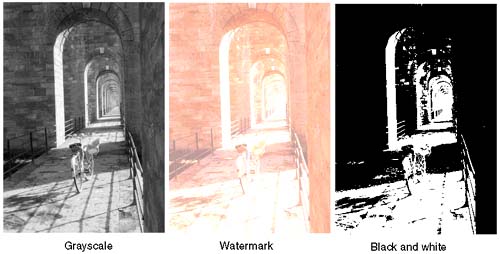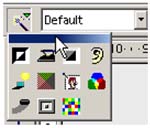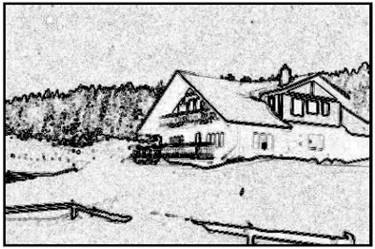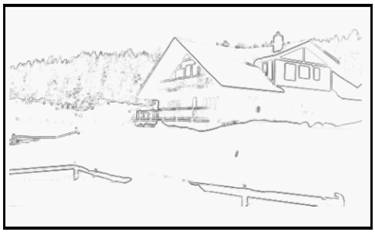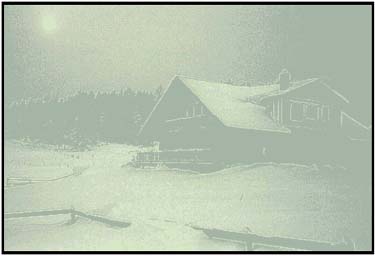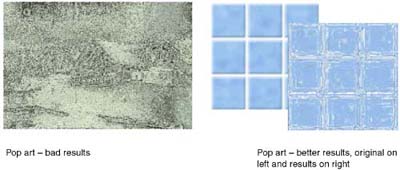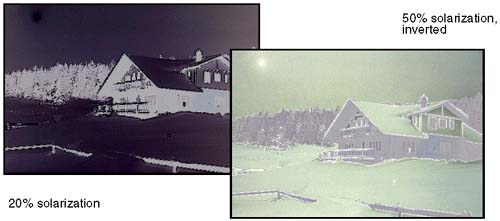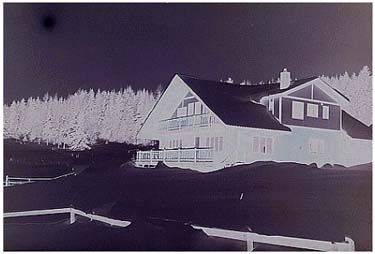Applying Effects to Modify Graphics Appearance
Applying Effects to Modify Graphics' AppearanceThe Filter menu let you change how the image appears, using filters such as charcoal sketch and mosaic, and helps you improve the appearance of an image through defining, smoothing, and cleaning up the image. Creating a Grayscale, Watermark, or Black and White ImageGraphics modes also let you apply effects: black-and-white, grayscale, and watermark.
Applying Filters
OriginalFigure 31-10 shows what the original photo looked like. Figure 31-10. Original Charcoal sketchOutlines images in black and hides all other colors. Mosaic and TileMosaic groups pixels into rectangles of the same color . In the Mosaic window, enter the width and height of the pixel, and the definition (contrast between adjacent pixels). Figure 31-12. Mosaic filter ReliefConverts image to a relief, which has an effect like a carving or embossed paper. Figure 31-13. Relief filter PosterizeReduces number of colors, and can create a very nice muted effect in some graphics. In the Posterize window, enter how many colors to use. Figure 31-14. Poster filter PopartReduces and changes colors. Not a good choice for any picture that you want to still be representative. It's better for designs, backgrounds, etc. Figure 31-15. Popart filter AgingChanges colors partially to pinks and browns, to achieve the effect of an old photograph. In the Aging window, enter the percentage to age. Figure 31-16. Aging filter SolarizationAchieves the effect of a negative. In the Solarization window, enter the percentage controlling how much of the image will be effected. A low percentage will affect most of the image; a high percentage will affect very little of it. Select Invert to invert the pixel color, as well. Figure 31-17. Solarization filter, with and without inversion InvertSwaps light for dark, red for green, and vice versa. Figure 31-18. Invert filter SmoothDecreases the contrast between pixels. Figure 31-19. Smooth filter SharpenIncreases the contrast between pixels. Figure 31-20. Sharpen filter Remove noiseRemoves extraneous pixels. |
EAN: 2147483647
Pages: 407