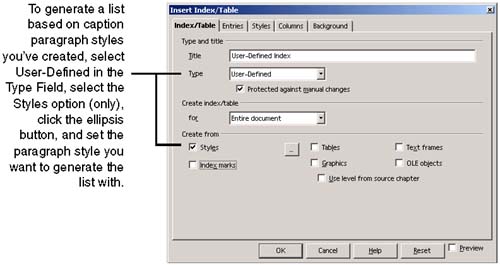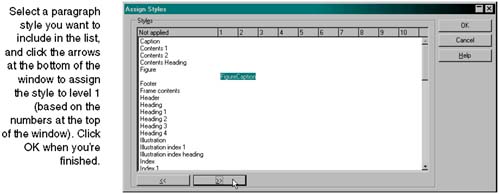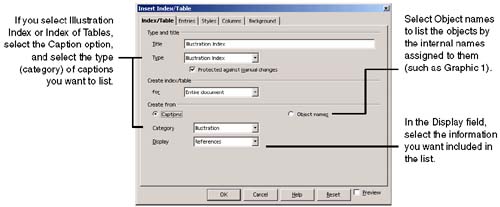Creating Lists of Figures and Other Lists
| If you've used captions in your document for figures, tables, and other elements (see Inserting Captions on page 306), you can create lists of these elements. Inserting a List Into a Single Document
Figure 9-31. Selecting paragraph styles The list title and items have their own paragraph styles you can modify, just like tables of contents and indexes. You can also generate lists of objects you've inserted in a document. In the Insert Index window, select the type called Table of Objects, and select the types of objects you want to list (such as Chart, Calc, and so on). Figure 9-32. Setting options for Illustration Index or Index of Tables Inserting a List in a Master DocumentYou can insert one or more lists in a master document.
All parts of a list have their own paragraph formats that you can modify. Click in a line of the table of contents, and the name of the style is highlighted in the Stylist under paragraph styles. Formatting and Editing ListsThe principles and procedures for formatting and editing lists are the same as those for formatting and editing a table of contents. See Formatting and Editing a Table of Contents on page 339. Updating ListsThe procedure for updating lists is the same as that for updating a table of contents. See Updating or Deleting a Table of Contents on page 342. |
EAN: 2147483647
Pages: 407
- Chapter I e-Search: A Conceptual Framework of Online Consumer Behavior
- Chapter III Two Models of Online Patronage: Why Do Consumers Shop on the Internet?
- Chapter VI Web Site Quality and Usability in E-Commerce
- Chapter VIII Personalization Systems and Their Deployment as Web Site Interface Design Decisions
- Chapter X Converting Browsers to Buyers: Key Considerations in Designing Business-to-Consumer Web Sites