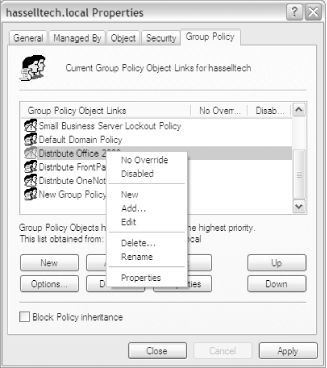Section 6.2. Group Policy Implementation
|
6.2. Group Policy ImplementationNow that you know the components of GP, let's take a look at how they are implemented. Like NTFS permissions, GPs are cumulative and inheritedcumulative in that the settings modified by a policy can build upon other policies and "amass" configuration changes, and inherited in that objects below other objects in Active Directory can have any GPs that are applied to their parent object be applied to themselves automatically. GPOs are associated with, or linked, to any number of objects, either within a directory or local to a specific machine. To implement a GP on a specific type of object, follow these guidelines.
Windows applies GPs in the following order:
The only exception to this rule occurs when you're using NT 4.0 system policies that are created and set with the NT System Policy Editor. Recall from NT administration days that the system policies are called NTCONFIG.POL, so if Windows finds that file present, it applies these policies before the local GPO. Of course, these policies can be overwritten by policies that come farther down in the application chain.
6.2.1. Creating and Editing Group Policy ObjectsTo look at how GPs are created and edited, launch Active Directory Users and Computers, right-click the domain name, and select Properties from the context menu.
Navigate to the Group Policy tab, and click the New button to create a new GPO. Enter a name for the object, and choose one of the following buttons:
Click the Edit button to edit the object. You're presented with a screen much like that shown in Figure 6-1. Figure 6-1. The Group Policy Object Editor screen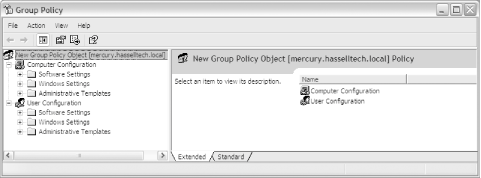 You'll note there are two branches to each GPO: Computer Configuration and User Configuration. Each contains the same subtrees: Software Settings, Windows Settings, and Administrative Templates. The Computer Configuration tree is used to customize machine-specific settings, which become effective when a computer first boots. These policies are applied across any users that log on to the system, independent of their own individual policies. Using computer policies, you can lock down a group of computers in a lab or kiosk situation while still maintaining an independent set of user policies. The User Configuration tree, you might suspect, contains user-specific settings that apply only to that user, regardless of where she is on the network. 6.2.1.1 Administrative templatesMicrosoft has kindly chosen to provide sample sets of GPs, located in the %SystemRoot%\Inf directory, which you can apply to domains or OUs to establish a standard configuration for certain aspects of Windows functionality. Table 6-1 shows the policies included and their respective functions.
You can access these templates through the Group Policy Object Editor after you load them by navigating through each node, the Computer Configuration and User Configuration branches, and clicking Administrative Templates. Then you will see the categories of policies available to you under each template and simply make the changes you want. Once you make changes to one of these templates, the registry.pol files inside the GPT subfolders USER and MACHINE keep up with the changes and ensure that the proper policy versions are applied to the appropriate computers, depending on how you have assigned the GPO. 6.2.1.2 Disabling portions of policiesA GPO has the potential to be large because it can contain numerous computer and user settings. If you don't intend to populate your computer or user settings, you can disable that portion of the GPO. By doing this, you're speeding up propagation time over the network and processing time on the computers that need to load the settings in the object. So, if you have a GPO that applies only to users, you can disable the computer configuration branch of the policy and significantly improve the performance of your network. To do so, follow these steps:
The portion of the policy you selected is now disabled. 6.2.1.3 Refreshing policiesSpeaking of changes to policies, it can take some time for modifications to propagate across domain controllers within a domain and finally to the objects for which they're destined. Policies are refreshed on a client when the computer is turned on, a user logs on, an application requests a policy refresh, a user requests a policy refresh, or the interval between refreshes has elapsed (assuming this option is enabled, which it is by default). To enable the policy refresh interval, follow these steps:
You also can also manually force a policy refresh from the command-line on client computers with the gpupdate command. To refresh all parts of a policy, issue this command: gpupdate /force To refresh just the Computer Configuration node of the policy: gpupdate /target:computer /force To refresh just the User Configuration node of the policy: gpupdate /target:user /force To manually refresh GPOs on Windows 2000, the syntax is a little different. To refresh only the computer policy: secedit /refreshpolicy machine_policy To refresh only the user policy: secedit /refreshpolicy user_policy You can force updates of objects, even if they haven't been modified since the last update, by adding the /enforce switch at the end of the command. Then Windows will enforce all policies, regardless of whether the actual policy objects have changed. This is useful if you are having network difficulties and want to ensure that every computer has a fresh application of policy, or if you have a large contingent of mobile users that connect to the network briefly and unpredictably. Domain controllers make refresh requests every five minutes by default. If you want to change this value, you can use the same procedure noted earlier, except in step 5 double-click the setting Group Policy Refresh Interval for Domain Controllers. For either clients or domain controllers, exercise extreme caution when modifying these default settings. On large networks, altering the refresh interval can cause hellish amounts of traffic to be unleashed over your networka costly move that's unnecessary for 95% of sites with domains installed. Although clients will pull down new policies only if those policies have changed, the increased traffic results from clients just contacting a domain controller every x minutes to get new policies and updates. There's very little reason to alter this value. Here's a good rule of thumb: if you don't know of a good justification to increase the refresh interval, it isn't necessary for your site.
If you want, you also can elect to disable background policy refreshing completely. You might do this if you're having trouble tracking down an intermittent GPO problem, or if you don't want to have a GP applied during the middle of a client session because it might disrupt an application. To disable background processing, follow these steps:
In some situations, you might want a policy setting to be applied, even if no setting has changed. This goes against default GPO behavior because usually, only changes trigger a policy refresh and reapplication. For example, a user might change some Internet Explorer settings within his session. You might want that change to be reversed, but Windows won't trigger a refresh because the policy itself hasn't changed. To prevent this, you can use the configuration option called Process even if the Group Policy Object has not changed. (This is like the /enforce switch described a bit earlier.) To do so, follow these steps:
Policy settings related to computer security follow a refresh policy that is a bit different from normal GPOs. The client computer still refreshes security policy settings even if the GPO has not been changed or modified. There are registry settings whose values indicate the maximum acceptable time a user or client computer can wait before reapplying GPOs, regardless of whether they are changed. They are as follows:
6.2.1.4 Policy enforcement over slow network connectionsWindows Server 2003 will detect the speed of a client's connection to the network and, based on its measurements, disable enforcement of certain policies that would bog down a slow connection. Policies that Windows will disable include disk quotas, folder redirection, scripts, and software installation and maintenance. By default, Windows considers a speed of less than 500 Kbps a slow link, but you can change this on a per-GPO basis. To change the slow link threshold, follow these steps:
6.2.2. The Scope of Group Policy ObjectsSo, how far do these GPOs go? What types of objects can GPOs affect? To deploy a GP to a set of users, you "associate" a GPO to an object within Active Directory. By default, all objects within a container with an associated GPO have that GPO applied to them. If you have a large number of GPOs or Active Directory objects, it can be confusing to track the scope and application of GPOs. Luckily, you can find out to which containers a specific policy is applied by selecting the GPO, right-clicking it, and selecting Properties. On the Links tab, click Find Now, and all links will be detected and displayed. Of course, in practice there always are exceptions to any rule; most likely there will be some computers within a container that shouldn't have a policy applied to them. To limit the scope of a GPO, you can create security groups that contain the objects that are to be excluded from the policy application, and then not grant them the ability to read the GPO, effectively removing them from the policy's effects. You also can play more tricks with groups and GPO ACLs to further limit the effects of policy application to objects. The following is a list of appropriate ACL permissions to grant to obtain the desired result:
To limit the scope of a GPO to certain groups of objects within Active Directory, follow these steps:
6.2.3. Inheritance and OverridingPolicies applied to parent objects are inherited automatically by child objects, unless there are conflicts; if a child's directly applied policy conflicts with a general inherited policy from a parent, the child's policy will prevail, on the assumption that the administrator really wanted the result of the specifically applied policy and not one that is granted indirectly because of directory tree position. Policy settings that are currently disabled migrate to child objects in the disabled state as well, and policy settings that remain in the "not configured" state do not propagate at all. Additionally, if there are no conflicts, two policies can coexist peacefully, regardless of where the initial application occurred. As with permissions, you can block GPO inheritance by using two options available within the user interface: No Override, which instructs child containers to not replace any setting placed higher on the tree than they are; and Block Policy Inheritance, which simply eliminates any inheritance of parent object policies by child objects. If both of these options are set, the No Override option always trumps the Block Policy Inheritance feature.
To set a GPO to not override parent GPO settings, follow these steps:
To block any inheritance of parent policy settings for the current administrative container, follow these steps:
6.2.4. Resultant Set of PolicyIn Windows 2000, there was no easy way to see all the policies that were applied to a specific object, nor was there a way to easily project the potential changes to an object that a policy modification would make. However, Microsoft decided in Windows Server 2003 to include the RSoP tool, which can enumerate the following situations:
To run a query using the RSoP tool, open Active Directory Users and Computers. You also can open Active Directory Sites and Services as well if you want to run a query over an entire Active Directory site. Choose the object against which you want to run the query, such as an OU, right-click the object, and select Resultant Set of Policy (Logging) or Resultant Set of Policy (Planning) from the All Tasks menu. To run a query in logging mode, run the tool as just described. You'll be asked to confirm your object selection, and then prompted to select the user context in which the effective policies will be displayed. Then, the tool will run and will bring up a consoleshown in Figure 6-4that looks similar to the Group Policy Object Editor. Figure 6-4. The RSoP logging tool results console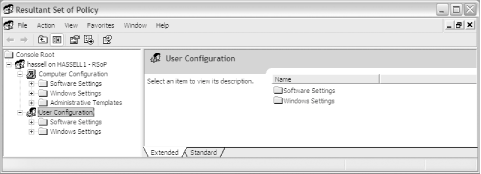 To run a query in planning mode, run the tool as described earlier. The Resultant Set of Policy Wizard will come up. In the User Information and Computer Information sections of the wizard, browse for the computer, user, or container against which to run the query, and click Next. Then you can configure additional options for the process, as shown in Figure 6-5 and as described next. Figure 6-5. The RSoP planning tool options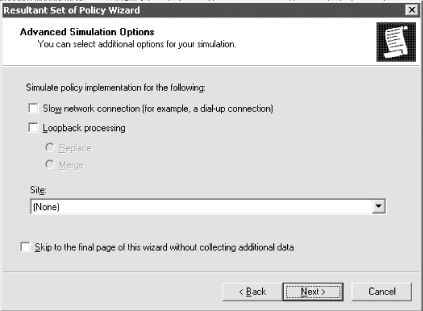
The next two screens offer you the following options, respectively:
You also can script some functions using the RSoP APIs. The sample script provided in Example 6-1, courtesy of http://ActiveDir.org with some modifications, logs the user and computer objects being applied to a particular set of objects within Active Directory. To use it, copy and paste the following text into your favorite text editor, and save it using a .vbs extension. Then, run it from the command-line. Example 6-1. Creating an RSoP report with VBScript'------------------------------------------------------------------------ ComputerName = InputBox("Enter the name of a computer running " & _ "Windows XP or Windows Server 2003", _ "Information","") UserName = InputBox("Enter a user name under which to run the report", _ "Information","") resultpath = InputBox("Enter a location to store the report", _ "Information", "c:\temp") resultpath = resultpath&"\"&UserName&".HTML" Set GPMC = CreateObject("GPMgmt.GPM") Set Constants = GPMC.GetConstants( ) Set RSOP= GPMC.GetRSOP(Constants.RSOPModeLogging,"",0) RSOP.LoggingComputer=ComputerName RSOP.LoggingUser=UserName RSOP.CreateQueryResults( ) RSOP.GenerateReportToFile Constants.ReportHTML, resultpath msgbox("RSoP report complete! A full report has been placed at " & _ resultpath) '------------------------------------------------------------------------You can retrieve information on the RSoP application in a few ways. Microsoft includes a tool with the Windows 2000 Resource Kit, called GPRESULT.EXE, which you can run on a client computer. (Windows XP has this already installed by default.) GPRESULT will return a listing of all policies applied to a user and computer, the OUs in which the computer and user are located, the site they are in, and a lot more information. You can find the GPRESULT executable and technical information on the tool at http://www.microsoft.com/windows2000/techinfo/reskit/tools/existing/gpresult-o.asp. The remote computers need to run Windows XP or Server 2003, however, for GPRESULT to return accurate information. Using GPRESULT, to get information for the user jghassell on the remote workstation ODYSSEY, run: gpresult /s ODYSSEY /USER jghassell You also can add the /V option to enable verbose logging, which will display detailed information and not just a summary view, or /Z, to enable extended verbose logging (even more details). Use the /SCOPE MACHINE option with /Z to look at only computer configuration policies; similarly, use /SCOPE USER to look at user configuration policies. You can redirect the output of GPRESULT to a text file using the standard > DOS redirect operator.
|
|
EAN: 2147483647
Pages: 149
 Administrative Tools. Or, for a more complete look, use Start
Administrative Tools. Or, for a more complete look, use Start