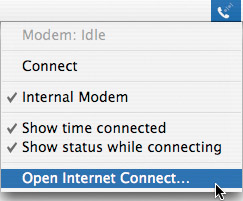Chapter 4: Using the Internet
|
| < Day Day Up > |
|
The Internet provides a major means for worldwide communications between both individuals and organizations, and for locating and sharing information. To use the Internet, you must have a connection to it, either a dial-up connection or a broadband connection. You can then send and receive e-mail, access the World Wide Web, and use instant messaging.
Connect to the Internet
You can connect to the Internet using a telephone line, a cable TV connection, or a satellite link. With a telephone, you can connect with either a dial-up connection or a DSL (digital subscriber line) connection (see comparison in Table 4-1). DSL, cable TV, and satellite connections are called broadband connections because of their higher (than dial-up) speed and common setup (see comparison in Table 4-2). You must have access to at least one of these forms of communication in order to connect to the Internet. You must also set up the Internet connection itself.
| Feature | Dial-Up | DSL |
|---|---|---|
| Cost | Average $20/month | Average $40/month |
| Speed | Up to 48 Kbps* download**, 33 Kbps upload | Most common: 768 Kbps download, 128 Kbs upload |
| Connection | Dial up each time | Always connected |
| Use of line | Ties up line, may want a second line | Line can be used for voice and fax while connected to the Internet |
| Service | download Speed | Upload Speed | Monthly Cost | Reliability |
|---|---|---|---|---|
| Dial-Up | 48 Kbps | 33.6 Kbps | $20 | Fair |
| DSL | 768 Kbps | 128 Kbps | $40 | Good |
| Cable Internet | 1 Mbps | 500 Kbps | $40 | Good |
| Satellite Internet | 1 Mbps | 150 Kbps | $60 | Fair |
Set Up Communications
Communications is the physical link between your Mac and the Internet. To set up connections, you must first choose between a dial-up and a broadband connection.
Set Up a Dial-up Connection
To set up a dial-up connection that uses the modem to dial and connect to another computer at the other end of the phone line:
-
Open
 and click System Preferences. The System Preferences window will be displayed.
and click System Preferences. The System Preferences window will be displayed. -
Click Network. The Network sheet will be displayed.
-
Select Internal Modem in the Show drop-down list box. The Internal Modem controls will be displayed.
-
If the PPP tab (see Figure 4-1) isn’t displayed, click the PPP tab button. (PPP is the abbreviation for Point-to-Point Protocol, the network protocol used for connecting to the Internet via dial-up.)
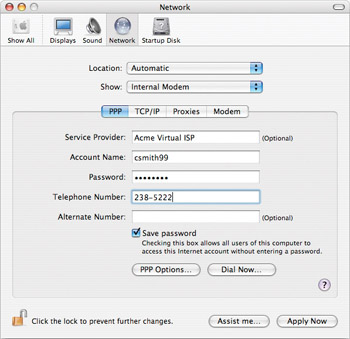
Figure 4-1: A dial-up connection requires an account name, password, and phone number.Note To connect to the Internet, you must have an existing account with an Internet service provider (ISP), and you must know your ISP’s phone number for your modem to dial. You also need to know the user name and password for your account. This information is provided by your ISP when you establish your account.
-
Enter the service provider name, account name, password, and telephone number in the boxes provided. If your ISP gave you an alternate dial-up number, enter that in the Alternate Number box.
Note All current and recent Macs include a built-in modem and an Ethernet network interface, so you’re unlikely to need to add either of these devices to your Mac to connect to the Internet.
-
Click PPP Options to display the dialog box shown in Figure 4-2.
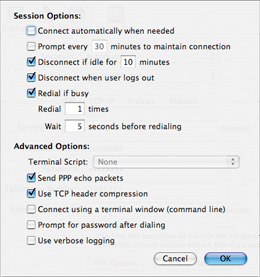
Figure 4-2: Choose connection and disconnection options for your internet connection.Note You’re unlikely to need to change the options in the Advanced Options section of the dialog box shown in Figure 4-2. If you do need to change options here, your ISP will advise you.
Tip Most copies of Mac OS X sold in the United States include a trial Internet connection from EarthLink, a major ISP. If you choose to use EarthLink, its TotalAccess tool automates the process of setting up your Internet connection and automatically configures the Mail application for sending and receiving e-mail. Some other ISPs provide similar automated setup tools for Mac OS X.
-
Choose suitable options for your needs in the Session Options area. You can decide:
-
• Whether Mac OS X connects automatically when needed (for example, when you open an application that requires an Internet connection)
-
• Whether to disconnect after a specified interval of inactivity or when you log out
-
• Whether (and if so, how many times) to redial the connection if it’s busy
-
-
Click OK to close the dialog box.
-
Click Apply Now to apply your settings.
-
Click the Modem tab button to display the Modem tab (see Figure 4-3).
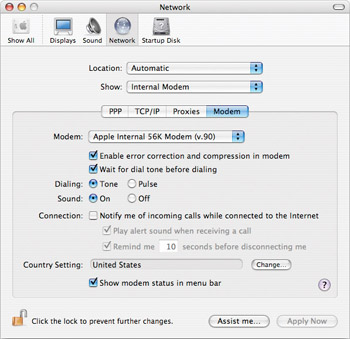
Figure 4-3: Configure settings for your modem on the Modem tab. -
Check that the settings are suitable for the connection. The settings required vary by ISP, but the following settings are fairly typical:
-
Select the Enable Error Correction And Compression In Modem check box.
-
Select the Wait For Dial Tone Before Dialing check box.
-
In the Dialing area, select the Tone option button unless you have pulse dialing (in which case, select the Pulse option button). If in doubt, pick up your phone and press any of the higher numeric keys (7, 8, or 9). If you hear a single beep, select the Tone option button. If you hear rapid clicks, select the Pulse option button.
-
In the Sound area, select the On option button so that you can hear your modem dialing. Hearing the modem is helpful when setting up your connection. When the connection is working reliably, you may prefer to turn the sound off by selecting the Off option button.
-
In the Connection area, choose whether to have Mac OS X notify you of incoming phone calls when you’re online.
-
Select the Show Modem Status In Menu Bar check box to make modem details appear in the menu bar. (This enables you to quickly check the status of your connection.)
-
-
Click Apply Now to apply your settings.
-
Press z+q or choose System Preferences | Quit System Preferences to close System Preferences.
Connect to the Internet
You’re now ready to connect to the Internet:
| Tip | To connect quickly, click the modem icon in the menu bar and choose Connect. The modem icon displays information about the progress of the connection. |
-
Click the Modem icon in the menu bar and choose Open Internet Connect from the menu. The Internet Connect application opens, displaying the Internal Modem sheet (see Figure 4-4).
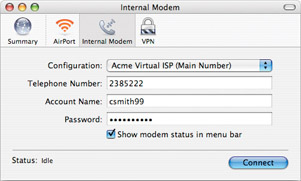
Figure 4-4: Use the Internet Connect application to connect to the Internet. -
Click Connect. Mac OS X dials your ISP, establishes the connection, and registers your Mac on the Internet. Internet Connect displays information about the progress of the connection. You will hear the modem dialing and going through the handshaking (beeps and pinging sounds) with the ISP’s modem.
-
To disconnect, click the Modem icon in the menu bar and choose Disconnect. Alternatively, click Disconnect in Internet Connect.
-
Open Internet Connect and click Quit Internet Connect to close Internet Connect.
Set Up a Broadband Connection
A broadband connection—which uses a DSL phone line, a TV cable, or a satellite connection—is normally made with a device that connects to your local area network (LAN) and allows several computers on the network to use the connection. (See Chapter 9 for instructions on setting up a network.) With a network set up, your computer connected to the network, and a broadband service connected to the network, your computer is connected to the broadband service. There is nothing else you need to do to set up a broadband connection.
| Note | Sometimes a DSL or TV cable connecting device is called a “modem,” but it is not an analog-to-digital converter, which is the major point of a modulator-demodulator. For this reason, this book doesn’t describe DSL and cable connecting devices as modems. |
Test Your Internet Connection
By now, you should have configured your Internet connection. The easiest way to test that it’s working is to try to connect to the Internet by clicking the Safari icon on the Dock. If an Internet web page is displayed, then you are connected and you need do no more. If you did not connect to the Internet and you know that your dial-up or broadband and network connections are all working properly, you will need to change some parameters of your Internet connection.
| Note | Because Safari is Mac OS X’s default browser, this book assumes that you will use Safari to access the Web. |
|
| < Day Day Up > |
|
EAN: 2147483647
Pages: 68