Use the Dock
|
| < Day Day Up > |
|
The Dock is divided into two by a narrow vertical divider bar. Shortcuts to applications appear to the left of the divider bar. Shortcuts to folders and documents appear to the right of the divider bar, together with an icon for each open window you’ve minimized (reduced to an icon). The Trash appears at the right end of the Dock.

To identify an icon, hover the mouse pointer over it for a moment, and Mac OS X will display its name.
Click an icon to open an application, folder, or document, or to restore a minimized window to its previous size.
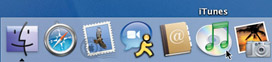
The method for starting an application depends on where the application icon is located. The alternatives are:
On the Desktop
Double-click the application icon, or “alias,” on the desktop. Alternatively, double-click the icon for a document to open it in the application associated with it.
On the Dock
Click the application icon on the Dock. Alternatively, click the icon for a document on the Dock to open it in the associated application.
On the ![]() Recent Items Submenu
Recent Items Submenu
-
Open
 .
. -
Highlight (move the mouse pointer over) Recent Items to display the submenu.
-
Click the item for the application or document you want to open (see Figure 1-4).
If you choose a document on the menu, Mac OS X opens the document in the application associated with it.
In Your Applications Folder
-
Click the desktop to activate the Finder.
-
Open Go in the menu bar.
-
Click Applications. A Finder window opens showing your Applications folder.
-
Double-click the application icon.
|
| < Day Day Up > |
|
EAN: 2147483647
Pages: 68