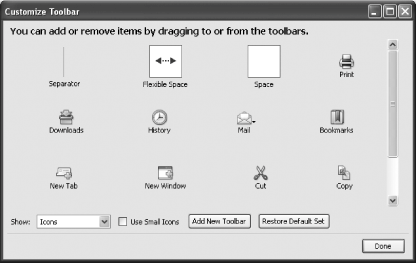Section 2.5. Customize Your Toolbars
|
2.5. Customize Your ToolbarsOne of the big advantages that Firefox has over Mozilla is that you can customize Firefox's toolbars. That's not to say that the toolbars are poorly set up; as you can see in [click here], the default layout for the toolbars is quite functional. However, you can easily improve those toolbars and change them to fit your style of working. Make Firefox your browser!
To change your toolbars, go to View
Once you're in customize mode, you can actually moveor removeany of the icons that are already on the Firefox toolbar. Never use the Forward button? Drag it off the toolbar into the Customize Toolbar window, and it's gone (although you can move it back if you change your mind, of course). Want to move the Home button? Simply drag it where you want it. You can even move it to the menu bar if you wantfor example, you can put Home to the right of Helpor you can move it to the far right of the main toolbar, next to the throbber (the circle of dots that is animated while a page is loading). Three of the buttons in the Customize Toolbar window might be a little confusing: Separator, Flexible Space, and Space. Separator places a visible line on the toolbar, so that there's a clear division between certain buttons. Space is just thata space that's the width of one of the icons. Flexible Space changes width; at first it will take up as much space as there is around it, but if you place icons before or after it, it will adjust accordingly. All three can come in handy to create dividers on your toolbars, making it harder to accidentally click on the wrong button. I would leave alone any existing buttons, such as Back and Forward, although you are welcome to rearrange them if you like. I've also placed a Print button to the right of Home and a New Tab button to the right of Print, resulting in the toolbar displayed in [click here].
As you learn about Firefox extensions in Chapter 4, you're going to want to modify your toolbars to make new features available to you. Make your initial changes now using the built-in buttons provided by Firefox, but be prepared for further changes ahead. |
|
EAN: N/A
Pages: 93
- ERP Systems Impact on Organizations
- The Second Wave ERP Market: An Australian Viewpoint
- Enterprise Application Integration: New Solutions for a Solved Problem or a Challenging Research Field?
- The Effects of an Enterprise Resource Planning System (ERP) Implementation on Job Characteristics – A Study using the Hackman and Oldham Job Characteristics Model
- Development of Interactive Web Sites to Enhance Police/Community Relations
- Integration Strategies and Tactics for Information Technology Governance
- An Emerging Strategy for E-Business IT Governance
- Linking the IT Balanced Scorecard to the Business Objectives at a Major Canadian Financial Group
- A View on Knowledge Management: Utilizing a Balanced Scorecard Methodology for Analyzing Knowledge Metrics
- The Evolution of IT Governance at NB Power


 Toolbars
Toolbars