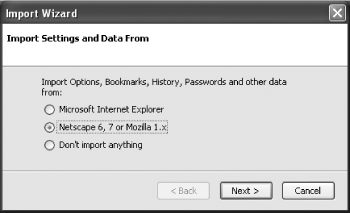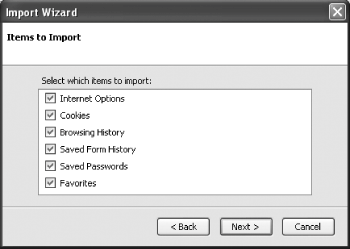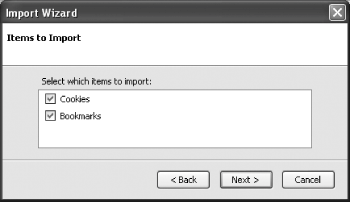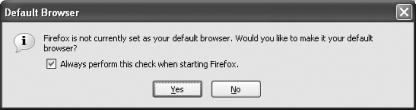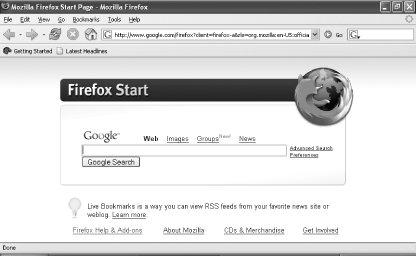Section 2.2. Running Firefox for the First Time
|
2.2. Running Firefox for the First TimeThe first time you run Firefox, the browser will ask you to make two decisions. First, the Import Wizard will run and ask you if you'd like to copy over any of your settings from other web browsers to work in Firefox. You'll also have to decide whether you want Firefox as your default browser. 2.2.1. The Import WizardThe Import Wizard makes it fantastically easy to switch to Firefox, or even just try it out. And no, don't worryFirefox just copies over your settings; it doesn't move them or otherwise tamper with the originals, so you can still use your worn-out copy of IE all you want.
[click here] shows the first screen of the Import Wizard. The options that this screen offers are based on the browsers that you currently have installedthese are the ones that were offered to me when I installed Firefox, but you may have slightly different options for importing your settings, depending on the browsers you already have on your PC.
If you don't want to import any settings into Firefox, just select "Don't import anything" and press Next. Jump ahead to Section 2.2.2 later in this chapter for your next steps. If you have IE set up just the way you like and you want to move those settings over to Firefox, select Microsoft Internet Explorer. If it's more important that you move over your Netscape or Mozilla stuff, then choose that option. If you've been using an earlier version of Firefox (good for you!), your previous settings will not automatically be carried over, so choose the earlier version of Firefox, Firebird, or Phoenix (if you're still using the antiquated Phoenix, I'm glad you're finally upgrading). Firefox does not currently support importing settings from browsers such as Safari, OmniWeb, or Konqueror, but this is due to be rectified in future releases. Once you've chosen a browser to migrate your settings from, press Next. If you chose IE, you'll see a window that looks like [click here]. You can choose what items you want to copy from IE to Firefox, but unless you know, for example, that you don't want to import all of your cookies, you can just go ahead and leave all the options checked. Once you've made your choices, press Next. A window will open showing you the progress of the import, and then you'll see a window reporting success. Close that window and jump ahead to the next section.
If you chose Netscape, Mozilla, or an earlier version of Firefox, you'll instead see a window that looks like [click here]. For some reason, you have far fewer options if you're importing from Netscape, Mozilla, or Firefox, but the same rule that I specified for importing from IE holds here as well: unless you have a really good reason not to import certain items, go ahead and leave everything checked. Make your choices, press Next, wait for the import to finish, and then close the window that reports success.
2.2.2. Default or Not?Once you've dealt with the Import Wizard, you'll be asked whether you want Firefox to be your default browser, as shown in [click here].
This is a key decision, but it's not one that's set in stone and immutable. If you know for a fact that you want Firefox to be your default web browser (so that when you click on links in any application those links open in Firefox), by all means choose Yes. If you're not sure, if you're just trying out Firefox, or if you plan to continue using a different browser and just want Firefox as a backup or for testing, then choose No. No matter what your choice is, you can always change it later, easily and without fuss, if you decide differently. If you choose Yes and make Firefox your default browser, I suggest that you leave "Always perform this check when starting Firefox" checked. That way, if any other browser should suddenly steal back the status of default browser through some nefarious means, the next time you run Firefox, it will detect that it has been deposed as king of browsers on your machine and will again pop up the window seen in [click here]. If, on the other hand, you choose No, uncheck "Always perform this check when starting Firefox." Otherwise, the next time you open Firefox it will ask you again if you want it to be the default...and again the next time...and again the next time. Unless you really like being asked the same question over and over again, just uncheck the box so Firefox understands that you don't want it to be the default on your PC.
Once you've made your choice about Firefox's destiny on your computer, it happens. The skies part, the light shines down, the trumpets sound, and...Firefox opens! See it in all its glory in [click here]. Ta-da!
|
|
EAN: N/A
Pages: 93

 Import and run the Import Wizard again. You can repeat the process for as many web browsers as you like.
Import and run the Import Wizard again. You can repeat the process for as many web browsers as you like.