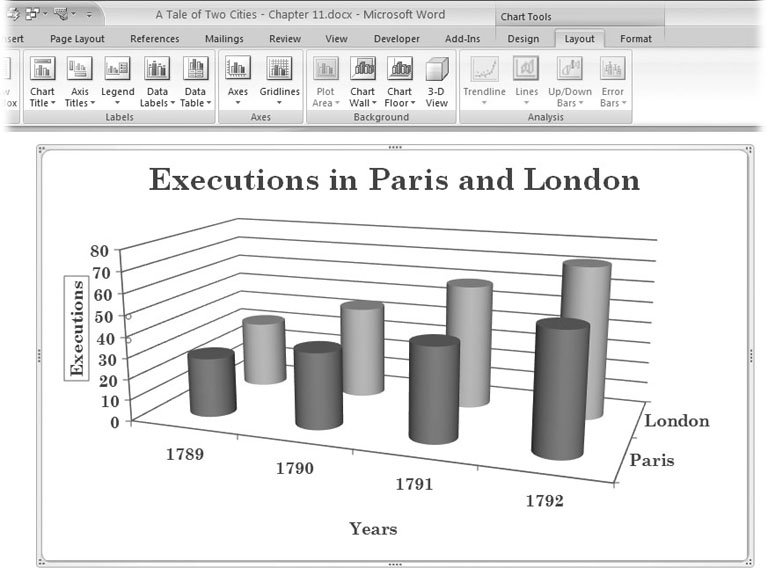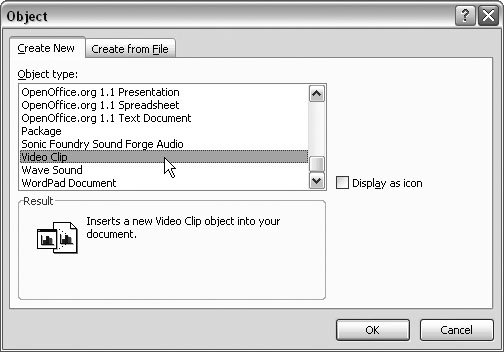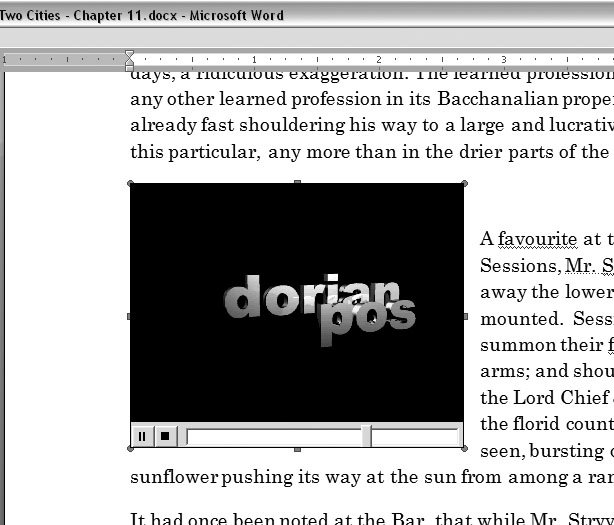11.6. Inserting Sound, Video, and Other Objects If this chapter proves anything, it proves that your document is a container for more than just text. You can insert photos, drawings, and even sound and movie clips into your document. In fact, you can place dozens of different objects in your document (Figure 11-25). If you can save it as a file, chances are you can pop it into a Word document using the insert object command: Insert  Text Text  Object Object  Object. Heres a list of some of the objects you can insert into your Word documents: Object. Heres a list of some of the objects you can insert into your Word documents: 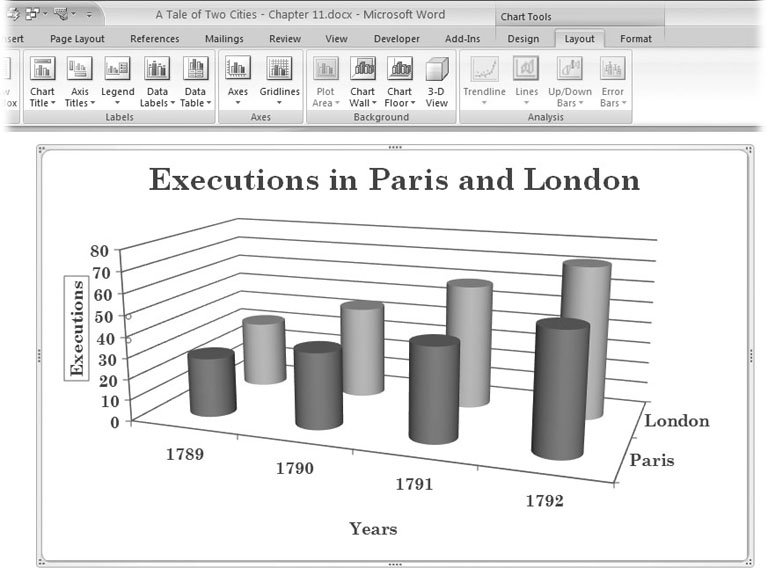 | Figure 11-24. The finished chart looks something like this. You can tweak your chart in plenty of other ways by adding background colors, gridlines, and so on. If your chart has 3-D effects like this one, try clicking the 3-D View button (Alt+JA, 3) to change the view angle. | |
-
Adobe Photoshop image files (.psd, .eps or .tif) -
Flash animations (.swf, or .png) -
Excel charts and worksheets (.xls, .xlsx, .xlsm, or .xlsb) -
Visio drawings (.vsd, .vss, or .vdx) -
Audio files (various formats, including .mp3, .wav, and .aif) -
Video clips (various formats, including .avi, .mov, and .divx) Once you insert an object in your document, Word can treat it in a variety of ways. In some cases, Word becomes a media player for the object. In other cases, Word acts more like a container. When you save your document, the object gets saved along with it. If you copy the file and give it to friends or coworkers, they can read the document and enjoy the object you inserted, provided their computers have the right stuff to handle that kind of object. For example, if you put an MP3 music file in your document, your recipients need iTunes, Windows Media Player, or some other program that knows how to play MP3 files. If you've plugged in a Video for Windows file (AVI), then your pals need a program that can play videos . Windows Media Player does the trick, and it's installed on most computers along with Internet Explorer. Inserting an objecta video clip, sayinto your Word document is a two-stage affair. First, you insert a placeholder into your document to show Word where you want your object to go, and then you replace the placeholder with the object.
-
To open the Object box, choose Insert  Text Text  Object Object  Object from the ribbon, or use the keyboard shortcut Alt+N, JJ . Object from the ribbon, or use the keyboard shortcut Alt+N, JJ . The object types listed in the Object box match the programs that are installed on your computer. -
Scroll down the list until you can see Media Clip in the list, and then double-click to place a media clip icon in your document . The media clip icon appears in your document and the media player control appears where you'd normally see the ribbon. All the media player buttons are grayed out because you haven't chosen a particular media file to play; you've just put a placeholder in your document. -
In the menu bar at the top of the window, choose Insert Clip  Video for Windows. Then choose a video file to insert into your document . Video for Windows. Then choose a video file to insert into your document . The Insert Clip menu has several options. For example, you can insert a video clip by choosing the Video for Windows option, or you can insert an MP3 song by choosing the Sound option. In either case, you see a standard Windows file box to help you find a media file to load into the media player. When you choose a video file and click OK, the placeholder icon changes into a window in your Word document where the video will play. Double-click the video window, and the movie plays right there in your document (Figure 11-26). -
Resize and format the video window . You may want to resize or format the video window once it's in your document. It's easy to do. In fact, it's just the same as formatting any picture. Click to select the video placeholder window, and handles appear around the edges. Drag one of the corner handles to resize your video while keeping the proportions the same. (If you drag one of the edges, you'll stretch or squash your image. It'll still play, but people will laugh .) 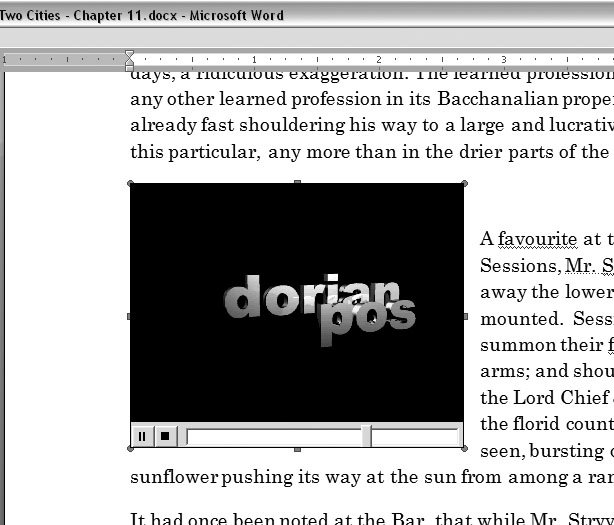 | Figure 11-26. To play a video that's inserted in a document, just double-click the video window. You see some basic media player controls like Stop and Pause along with a progress bar. The video plays within its window in your Word document. | |
Tip: If you've got more serious formatting in mind, you can bring up the standard picture-formatting box by right-clicking the video window, and then choosing Format Object from the pop-up menu. From there, you can fine-tune the size , layout, and position of the video window.
The steps to insert an MP3 song or a WAV sound file are almost identical to the video steps. It's a little easier, because you don't need to worry about visual issues. The sound clip appears as a small icon in your file. Double-click the icon, and you'll hear sweet music.
Note: Inserting a video clip is much simpler than it sounds; for a screencastan online, animated tutorialof the steps you've just read, head over to the "Missing CD" page at www.missingmanuals.com.
|
 Text
Text