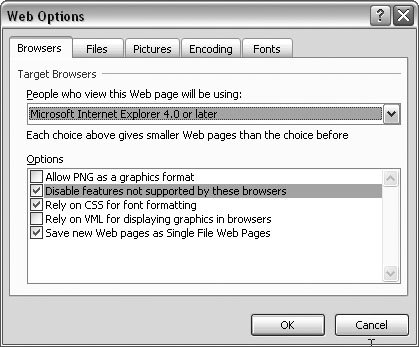13.5. Setting Web Options One of the frustrating facts of life on the Internet is that everyone shows up with different tools, including computers, screens, and browsers. Even if some of your visitors have exactly the same computer and browser as you, chances are they've set it up differently. The bottom line is, you never really know how your page will look on someone else's computer. Still, you need to make some educated guesses about the tools your visitors will use. Ask yourself: What kind of browser are they likely to usea new browser or an old one? What size screen do they have? Once you make your best guesses, you can change Word's settings so that the Web pages Word writes match your visitor's Web browsing tools. You can find the settings in the Word Options box (Office button  Word Options). After you open the Word Options box, click the Advanced button, and then scroll down to the bottom. Click the Web Options button to open the Web Options box (Figure 13-14). Word Options). After you open the Word Options box, click the Advanced button, and then scroll down to the bottom. Click the Web Options button to open the Web Options box (Figure 13-14). 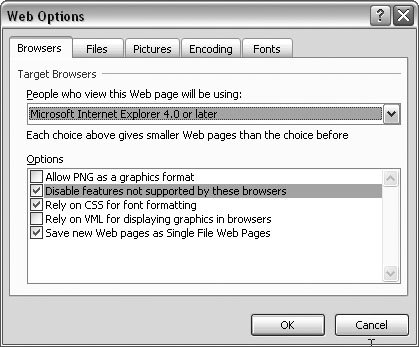 | Figure 13-14. Use the settings in the Web Options box to fine-tune the way Word creates Web pages. You set the options to match the Web browsing tools you expect your visitors to have. | |
The first three tabs are the most critical for setting up your Web pages to work with your visitors' browsers and computer setups. -
Browsers . Use the "People who view this Web page will be using" drop-down menu to choose the type of browser you think your visitors use. If you expect most of your visitors to be using Microsoft's Internet Explorer (which comes free on Windows PCs), you can select the Explorer-only options; otherwise , choose one of the Explorer and Navigator options. If you expect everyone to be using a fairly current browser, choose one of the 6.0 or more recent browser versions. When you make your choices with the drop-down menu, Word sets the checkboxes below to the correct options. -
Files . Under the Files tab, you can fine-tune the way Word stores files for your Web pages. Most Web pages consist of an HTML file and graphics files (.jpg, .gif, or .png). They can also include other files that relate to formatting and other technical details. If you turn on the "Organize supporting files in a folder" checkbox, Word creates a folder and stores the support files inside. If your page is named dickens.htm , then the folder is named dickens_files . -
Pictures . Web sites look dramatically different on different computer monitors. Using settings on the Pictures tab, you can choose the options for a "Target monitor." In effect, you're making a guess about the type of monitor your visitors will use. If you think most of your visitors have fairly new desktop and laptop computers, you're probably safe using 800x600 are your target monitor. Things will look okay on a bigger monitor, and folks with smaller monitors may need to scroll around to see everything on the page. If most of your visitors use Windows PCs, as in many corporations, set the "Pixels per inch" number to 96. If you think most of them will use Macs to view your Web site (in a school setting, for example), change this number to 72. |
 Word Options). After you open the Word Options box, click the Advanced button, and then scroll down to the bottom. Click the Web Options button to open the Web Options box (Figure 13-14).
Word Options). After you open the Word Options box, click the Advanced button, and then scroll down to the bottom. Click the Web Options button to open the Web Options box (Figure 13-14).