Navigating Through Documents
If you work with documents that are more than a few pages long, navigating to the appropriate points in them can become a vital part of your work. Word provides several tools and shortcuts for navigating through documents.
Shortcuts for Navigating Through Documents
Display the Find tab of the Find and Replace dialog box
[Ctrl] - [F]
Word s Find feature on the Find tab of the Find and Replace dialog box (Figure 4-1) offers a wide variety of options. You can search simply for text; or for text with specific formatting (which you specify by using the Format drop-down menu); or for formatting without text (for example, you might search for the next instance of a specific style). You can constrain the search to match case or to find only whole words rather than matches inside other words. Word XP and Word 2003 also enable you to highlight all the instances of the search term in the main document or another part of the document.
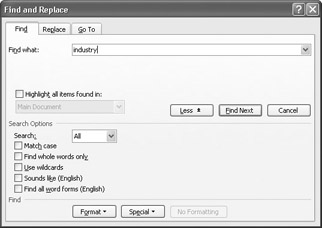
Figure 4-1: Word s Find feature provides a wide range of options for searching for text, formatting, and special characters .
Display the Replace tab of the Find and Replace dialog box
[Ctrl] - [H]
Word s Replace feature offers similar functions to the Find feature: you can replace text, text with specific formatting, or just formatting. Use the Find Next button to find the next instance of the search item, and the Replace button to replace the current instance. Use the Replace All button to replace all instances of the search term within the selection (if there is one) or within the active document.
Find the next occurrence of the search item
[Shift] - [F4] , [Ctrl] - [Alt] - [Y]
These shortcuts enable you to repeat your last search without displaying the Find and Replace dialog box. Alternatively, you can click the Next Find/Go To button at the bottom of the vertical scroll bar. The disadvantage to using the Next Find/Go To button is that Word may be set to browse to a different browse object than Find.
| Note | Normally, you d use the [Shift] - [F “ ] and [Ctrl] - [Alt] - [Y] keyboard shortcuts after closing the Find and Replace dialog box. But if you choose, you can use these shortcuts with the Find and Replace dialog box still open , as long as the focus is in the document rather than in the Find and Replace dialog box. |
Display the Go To tab of the Find and Replace dialog box
[Ctrl] - [G] , [F5]
The Go To tab of the Find and Replace dialog box (shown here) lets you quickly navigate to pages, bookmarks, and other objects in your documents.
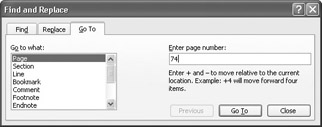
You can also display the Go To tab by double-clicking an area in the status bar that doesn t contain another control.

Select the next Browse object
[Ctrl] - [Page{Down]
Use the Select Browse Object button and panel shown here to choose which object the Browse buttons control: Field, Endnote, Footnote, Comment, Section, Page, Go To, Find, Edits, Heading, Graphic, Table. For example, if you select Table in the Browse panel, you can use the Browse controls and keyboard shortcuts to navigate quickly among the tables in the document.
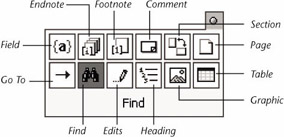
Performing a Find or Replace operation automatically sets the Browse object to Find. So after you ve used Find and Replace, you can use [Ctrl] - [Page{Up] and [Ctrl] - [Page{Down] to repeat the Find operation until you change the Browse object. But because you may need to set the Browse object manually, you may find the [Shift] - [F4] and [Ctrl] - [Alt] - [Y] shortcuts more convenient for accessing the next Find item.
Select the previous Browse object
[Ctrl] - [Page{Up]
When the Browse object is set to Find, this shortcut is particularly useful for finding the previous instance of the current search term.
Display the Bookmark dialog box
[Ctrl] - [Shift] - [F5]
Use bookmarks to assign names to sections of your documents so that you can access them easily either manually or when programming with VBA.
EAN: 2147483647
Pages: 117