Changing View, Navigating, and Reading Aloud
Changing View, Navigating, and Reading Aloud
This section details the keyboard shortcuts that Acrobat provides for the following:
-
Changing the view
-
Displaying toolbars and moving the focus to them
-
Going to views and pages
-
Zooming the view
-
Rotating the view
-
Moving the focus
-
Working in the Navigation pane
-
Navigating through a document
-
Scrolling automatically, and making Acrobat read out loud
Keyboard Shortcuts for Changing the View
Windows [F6], Mac [F6]
Toggle the display of the Navigation pane
Windows [F4], Mac [F4]
Toggle the display of the How To pane
Windows [Shift]-[F4], Mac [Shift]-[F4]
Toggle the focus between the How To pane and the document pane
Windows [Ctrl]-[U], Mac [ z ]-[U]
Toggle the display of the grid
Windows [Ctrl]-[Shift]-[U], Mac [ z ]-[Shift]-[U]
Toggle the Snap To Grid feature on and off
Windows [Ctrl]-[R], Mac [ z ]-[R]
Toggle the display of the rulers
Keyboard Shortcuts for Toolbars
Windows [F9], Mac [F9]
Toggle the display of the menu bar
Windows [F8], Mac [F8]
Toggle the display of all toolbars
Windows [Ctrl]-[E], Mac [ z ]-[E]
Toggle the display of the Properties bar
Windows [Ctrl]-[Alt]-[D], Mac [ z ]-[Option]-[D]
Dock all toolbars
Windows [Alt], then [Ctrl]-[Tab]
Move the focus to the toolbar area
After moving the focus to the toolbar area, you can press [Ctrl]-[Tab] to move the focus from one toolbar to the next .
Keyboard Shortcuts for Going to Views and Pages
Windows [], Mac []
Go to the previous page
Windows [], Mac []
Go to the next page
Windows [Ctrl]-[Shift]-[N], Mac [ z ]-[Shift]-[N]
Display the Go To Page dialog box
In the Go To Page dialog box (the Mac version is shown here), type the page number to go to, and then press [Enter] (on Windows) or [Return] (on the Mac) to close the dialog box and access that page.
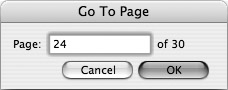
Windows [Alt]-[], Mac [ z ]-[]
Go to the previous view
Windows [Alt]-[], Mac [ z ]-[]
Go to the next view
Windows [Alt]-[Shift]-[], Mac [ z ]-[Shift]-[]
Go to the previous document
Windows [Alt]-[Shift]-[], Mac [ z ]-[Shift]-[]
Go to the next document
Keyboard Shortcuts for Zooming the View
Windows [Ctrl]-[+], Mac [ z ]-[+]
Zoom in
Windows [Ctrl]-[-], Mac [ z ]-[-]
Zoom out
Windows [Ctrl]-[Spacebar], then click; Mac [ z ]-[Spacebar], then click
Temporarily select the Zoom In tool
Windows [Ctrl]-[M], Mac [ z ]-[M]
Display the Zoom To dialog box
Use the Zoom To dialog box (the Windows version is shown here) to choose any of the preset zoom percentages (from 6400 percent down to 8.33 percent) or one of the document- related sizes: Actual Size , Fit Page, Fit Width, or Fit Visible. Alternatively, type in the exact zoom percentage you want to use.
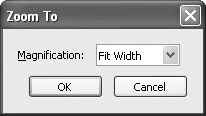
Windows [Ctrl]-[0], Mac [ z ]-[0]
Zoom to fit the page
Windows [Ctrl]-[1], Mac [ z ]-[1]
Zoom to actual size
Windows [Ctrl]-[2], Mac [ z ]-[2]
Zoom to fit the page width
Windows [Ctrl]-[3], Mac [ z ]-[3]
Zoom to fit the visible part of the page
Windows [Ctrl]-[4], Mac [ z ]-[4]
Reflow the pages
Keyboard Shortcuts for Rotating the View
Windows [Ctrl]-[Shift]-[+], Mac [ z ]-[Shift]-[+]
Rotate the view 90 degrees clockwise
Windows [Ctrl]-[Shift]-[-], Mac [ z ]-[Shift]-[-]
Rotate the view 90 degrees counterclockwise
Keyboard Shortcuts for Moving the Focus
Windows [Tab], [], Mac [Tab], []
Move the focus to the next field or item in the document pane
Windows [Shift]-[Tab], [], Mac [Shift]-[Tab], []
Move the focus to the previous field or item in the document pane
Windows [Alt]-[F6]
Move the focus to the next floating panel or open dialog box
Keyboard Shortcuts for Working in the Navigation Pane
Windows [F6], Mac [F6]
Toggle the display of the Navigation pane
Windows [Shift]-[F6]
Toggle the focus between the Navigation pane and the Document pane
Windows [Tab], Mac [Tab]
Move the focus to the next element on the selected navigation tab
Press [Tab] one or more times to select the object you want: the Trash can, the Options menu, the close box, the tab contents, and the tab, in that order.
Windows [Shift]-[Tab], Mac []
Move the focus to the previous item on the navigation tab
Windows [Ctrl]-[Tab]
Make the next tab active
This shortcut works both when the tab itself has the focus and when another part of the Navigation pane has the focus.
Windows [Ctrl]-[Shift]-[Tab]
Make the previous tab active
This shortcut works both when the tab itself has the focus and when another part of the Navigation pane has the focus.
Windows []
Make the previous tab active
This shortcut works when the focus is on the tab. Because you need to put the focus on the tab manually, usually it s easier to press [Ctrl]-[Tab].
Windows []
Make the next tab active
This shortcut works when the focus is on the tab. Because you need to put the focus on the tab manually, usually it s easier to press [Ctrl]-[Shift]-[Tab].
Windows [], [Shift]-[+], Mac [], [Shift]-[+]
Expand the selected bookmark
Windows [], [-], [/], Mac [/]
Collapse the selected bookmark
Windows [F2], Mac [F2]
Rename the selected bookmark
Keyboard Shortcuts for Navigating Through a Document
Windows [], Mac []
Scroll up
Windows [], Mac []
Scroll down
Windows [Spacebar], Mac [Spacebar]
Scroll
This shortcut works only when the Hand tool is selected.
Windows [Ctrl]-[Shift]-[H], Mac [ z ]-[Shift]-[H]
Start or stop automatic scrolling
You can stop automatic scrolling by pressing this shortcut again or (more simply) by pressing [Esc].
Windows [Home], [Ctrl]-[Shift]-[PageUp], [Ctrl]-[Shift]-[], Mac [Home], [ z ]-[Shift]-[PageUp], [Option]-[Shift]-[]
Display the first page of the document
Windows [End], [Ctrl]-[Shift]-[PageDown], [Ctrl]-[Shift]-[], Mac [End], [ z ]-[Shift]-[PageDown], [Option]-[Shift]-[]
Display the last page of the document
Windows [PageDown], Mac [PageDown]
Display the next screen
Windows [PageUp], Mac [PageUp]
Display the previous screen
Keyboard Shortcuts for Reading Out Loud
Windows [Ctrl]-[Shift]-[V], Mac [ z ]-[Shift]-[V]
Read the current page aloud
Windows [Ctrl]-[Shift]-[B], Mac [ z ]-[Shift]-[B]
Read from the current selection to the end of the document
Windows [Ctrl]-[Shift]-[C], Mac [ z ]-[Shift]-[C]
Pause reading
Windows [Ctrl]-[Shift]-[E], Mac [ z ]-[Shift]-[E]
Stop reading
EAN: 2147483647
Pages: 91