Configuring Your Keyboard in Windows
Windows XP ships with default keyboard settings that work tolerably well for many people. But to get the best results from your keyboard, you may need to configure it.
Windows XP supports three different types of configuration settings:
-
Basic keyboard settings You can configure the speed and delay for repeating characters , and the speed at which the cursor (the insertion point) blinks.
-
Keyboard layouts You can change the logical layout of your physical keyboard to one of a number of alternative layouts. See Using Alternative Keyboard Layouts, later in this chapter.
Accessibility features You can use special accessibility features that Windows XP offers to make your keyboard easier to use.
If these three types of configuration settings don t give you the results you need, you may want to get a different keyboard. Many different types of keyboards are available, from ones with modest changes to the standard design to ones barely recognizable as keyboards at all.
Changing Basic Windows Keyboard Settings
Your first option is to change the rate at which the cursor blinks and the rate at which Windows XP repeats characters when you keep a key pressed down. To configure these options, choose Start Control Panel Printers And Other Hardware Keyboard, and work in the Keyboard Properties dialog box (Figure 1-6).
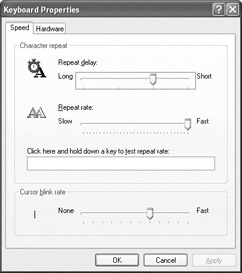
Figure 1-6: You can change your keyboard repeat rate and the cursor blink rate in the Keyboard Properties dialog box.
| Note | If you re using Classic view of Control Panel rather than Category view, choose Start Control Panel, and then double-click the Keyboard icon. To switch between Category view and Classic view, click the Switch To Classic View link or the Switch To Category View link in the Control Panel task pane. |
Using Windows Keyboard Accessibility Features
If you find it difficult to press key combinations consistently, you may be able to improve matters by using Windows keyboard accessibility features. These features are designed to help Windows users who have mild to moderate disabilities , but no disability is required ”if you re able-bodied, and you find an accessibility feature useful, go ahead and use it. It s not like parking in a Disabled space.
Choose Start Control Panel to open a Control Panel window, and then click the Accessibility Options icon to display the Accessibility Options screen. Click the Accessibility Options icon again to display the Accessibility Options dialog box. If the Keyboard tab (Figure 1-7) isn t displayed, click the tab to display its controls.
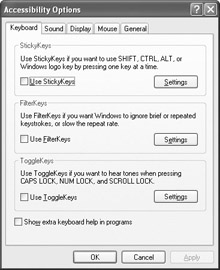
Figure 1-7: Windows StickyKeys, FilterKeys, and ToggleKeys options can make keyboard shortcuts easier to press consistently.
The Keyboard tab offers three keyboard enhancements: StickyKeys, FilterKeys, and ToggleKeys. You can turn these enhancements on or off by selecting or clearing the Use StickyKeys check box, the Use FilterKeys check box, and the Use ToggleKeys check box on the Keyboard tab of the Accessibility Options dialog box. Each of the enhancements has configuration options that you can set by clicking the Settings button in its area and working in the resulting Settings dialog box. Most of the Settings dialog boxes offer a test area so that you can see how the current settings suit you.
StickyKeys
StickyKeys enables you to stick the modifier keys on so that you can press them one at a time (for example, [Alt], then [Shift], then [F1]) instead of having to press them all together. To turn StickyKeys on, you press [Shift] five times in succession. To turn StickyKeys off, double-click the StickyKeys icon in the notification area to display the Accessibility Options dialog box, clear the Use StickyKeys checkbox, and then click the OK button. (If you turn off the StickyKeys notification area icon, display the Accessibility Options dialog box from Control Panel.)

Figure 1-8: Configure StickyKeys behavior in the Settings For StickyKeys dialog box.
StickyKeys offers the following configuration options in its Settings For StickyKeys dialog box (Figure 1-8):
-
Use Shortcut check box Controls whether you can turn StickyKeys on by pressing [Shift] five times in succession.
-
Press Modifier Key Twice To Lock check box Controls whether Windows locks the modifier key on when you press it twice in succession. For example, press [Ctrl] twice to lock it on so that you can invoke two or more [Ctrl] keyboard shortcuts without pressing [Ctrl]. Press the same modifier key again to unlock it.
-
Turn StickyKeys Off If Two Keys Are Pressed At Once check box Controls whether Windows turns StickyKeys off when someone presses two keys together ”in other words, when someone invokes a keyboard shortcut the normal way. This option, which is turned on by default, is intended to make StickyKeys turn off when someone who doesn t need StickyKeys starts using the computer. If you don t know that a computer is using StickyKeys, you may think it s acting very strangely.
-
Make Sounds When Modifier Key Is Pressed check box Controls whether Windows plays a sound when you press a modifier key. This aural feedback can be helpful if you have trouble pressing keys accurately.
-
Show StickyKeys Status On Screen check box Controls whether StickyKeys displays a notification-area icon to indicate that it is running. This check box is selected by default, and the reminder icon is usually helpful.
FilterKeys
FilterKeys analyzes the keystrokes that Windows experiences and tries to determine which of them are unintentional ”for example, if you ve entered multiple instances of the same letter in sequence by holding down a key longer than you needed to, or if you blipped the corner of a key while trying to strike another key.
FilterKeys offers the following configuration options in its Settings For FilterKeys dialog box (shown on the left in Figure 1-9):
-
Use Shortcut check box Controls whether you can turn on FilterKeys by holding down [Shift] for eight seconds.
-
Filter Options area Select the Ignore Repeated Keystrokes option button or the Ignore Quick Keystrokes And Slow Down The Repeat Rate option button, as appropriate. If you select the Ignore Repeated Keystrokes option button, click the Settings button and specify the minimum keystroke interval (from 0.5 second to 2 seconds) in the Advanced Settings For FilterKeys dialog box. If you select the Ignore Quick Keystrokes And Slow Down The Repeat Rate option button, click the Settings button and choose RepeatKeys (repeating keys) and SlowKeys (minimum-length keypresses) in the Advanced Settings For FilterKeys dialog box (shown on the right in Figure 1-9).
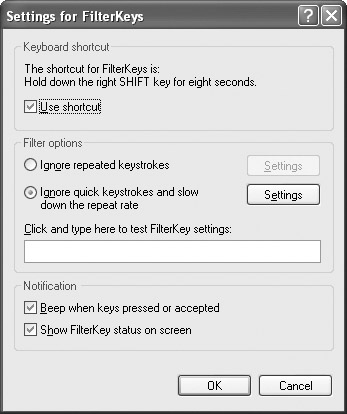
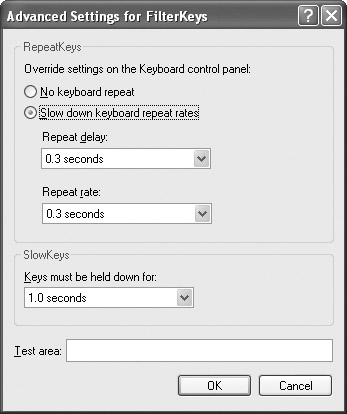
Figure 1-9: FilterKeys (left) filters out repeated and misstruck keystrokes from your typing. Use the Advanced Settings For FilterKeys dialog box (right) to configure settings for ignoring quick keystrokes and slowing down the keyboard repeat rate. -
Notification area By default, both the Beep When Keys Pressed Or Accepted check box and the Show FilterKey Status On Screen check box are selected. Clear these check boxes if you don t find the feedback helpful. As with StickyKeys, a visual reminder tends to be useful because a computer with FilterKeys active can appear to be acting very strangely ”for example, you can type whole sentences and not register a single key if you re not holding down the keys long enough for SlowKeys.
ToggleKeys
ToggleKeys makes Windows play tones when you press [CapsLock], [NumLock], or [ScrollLock]. ToggleKeys can be useful even for full-speed typists who may strike these keys by accident as they go for other keys. Some advanced keyboards also play warning tones to let you know that you ve pressed these keys.
The only configuration option for ToggleKeys is the Use Shortcut check box, which controls whether you can turn ToggleKeys on from the keyboard by holding down [NumLock] for five seconds.
| Tip | If you want to use your keyboard as much as possible, another accessibility option to try is MouseKeys, which lets you control the mouse by using the arrow keys on your keyboard. MouseKeys don t suit everybody: some people find them too slow and clumsy to be worth using. To turn on MouseKeys, choose Start Control Panel, click the Accessibility Options link on the first screen, and then click the Accessibility Options link on the second screen to display the Accessibility Options dialog box. On the Mouse tab, select the Use MouseKeys check box. You can tune the MouseKeys settings by clicking the Settings button and working in the Settings For MouseKeys dialog box. |
EAN: 2147483647
Pages: 91