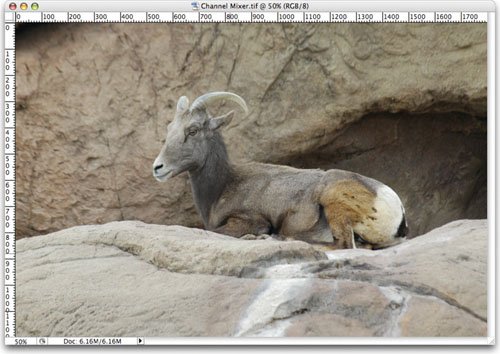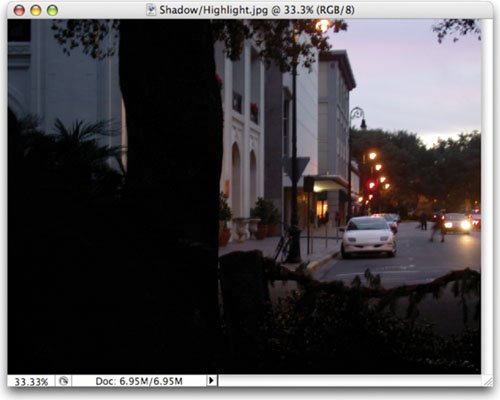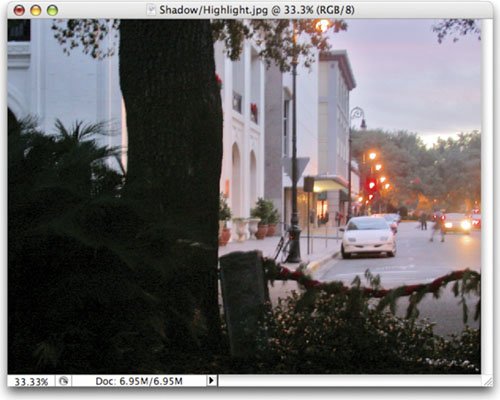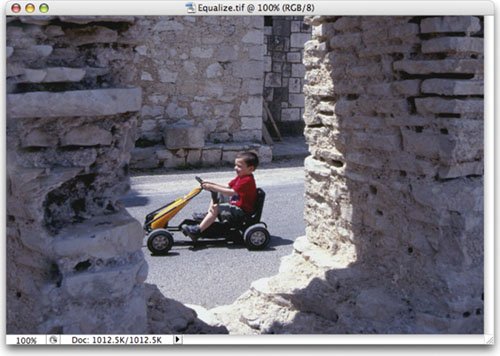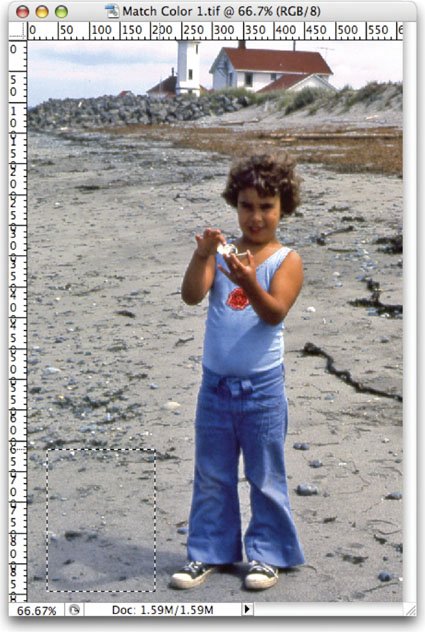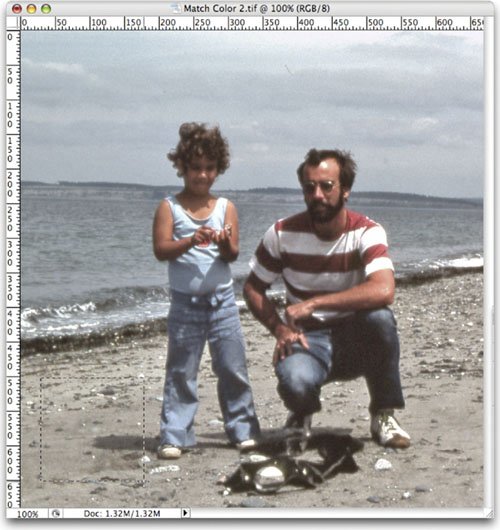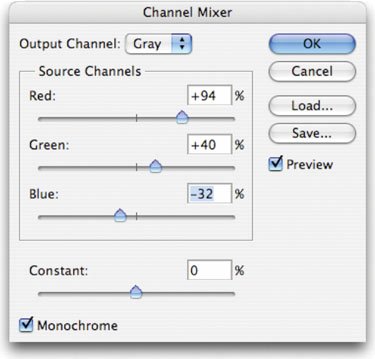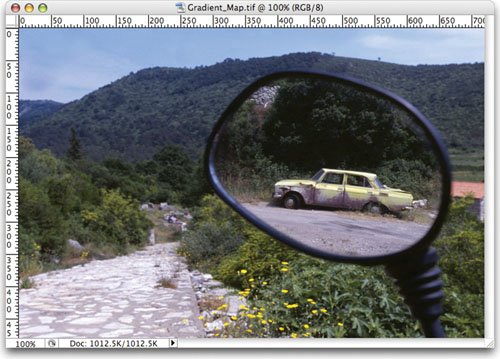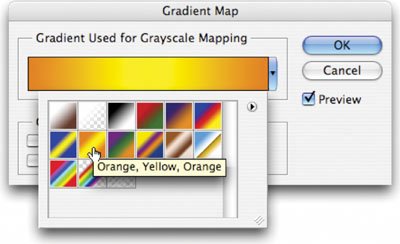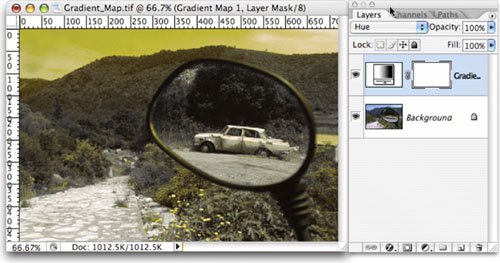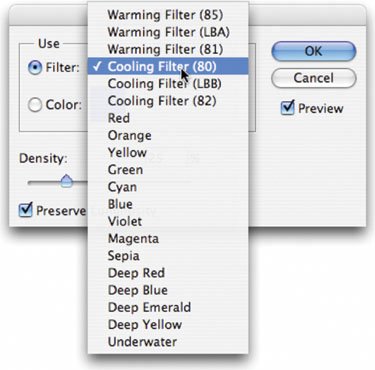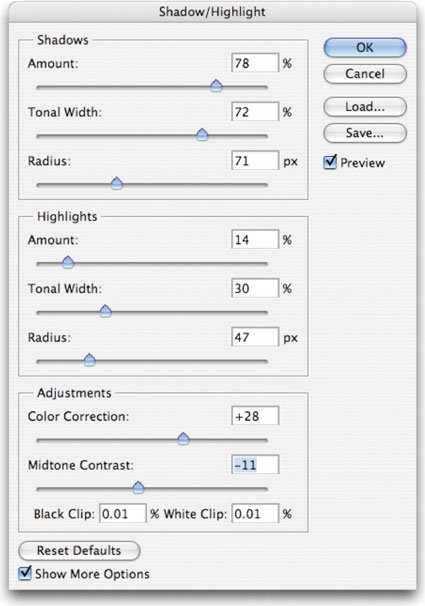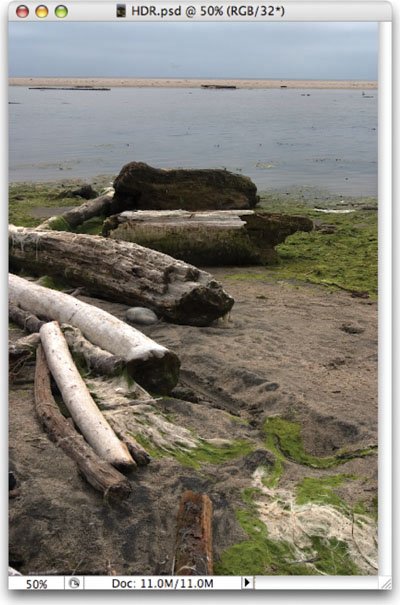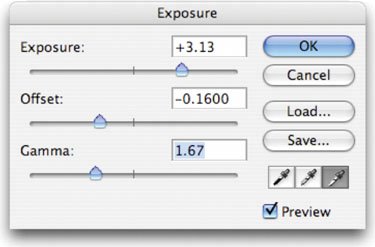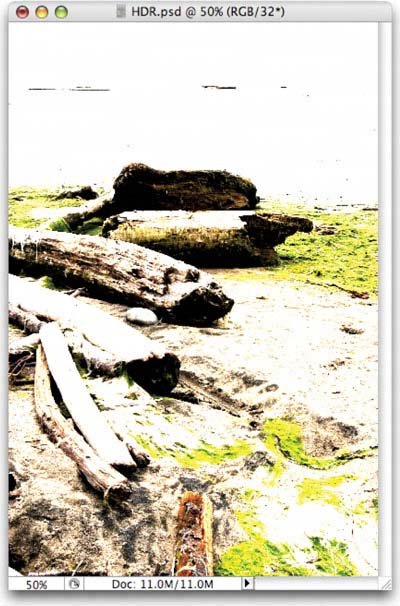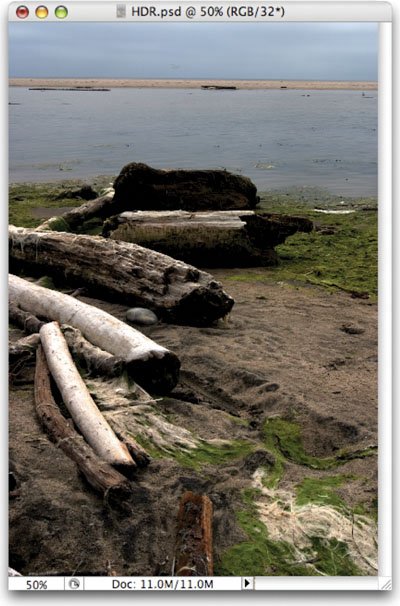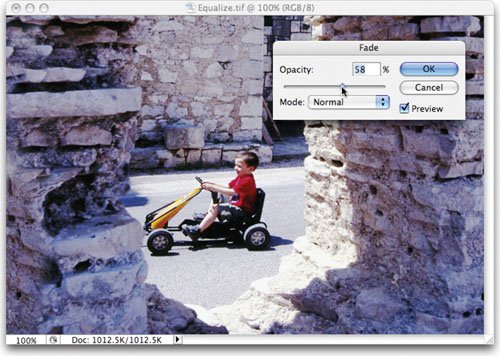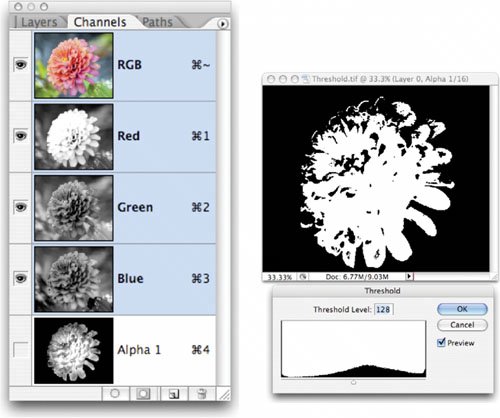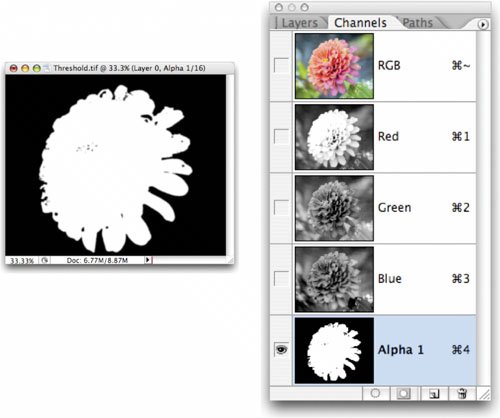| While a Levels or Curves command can usually get the color correction job done, there are often special problems that require special commands. These other commands have special purposes and should generally be reserved for the unique problems they address. Let's take a look at the specialty commands. Match Color The Match Color command can be used to remove colorcast from an image. It is most useful when you have a color-accurate reference photo of a subject. That can then serve as a basis for correcting other photos of the same subject. The Match Color command can be used to adjust the brightness, color saturation, and color balance in an image. The command enables fine control over luminance and color within the image. Let's give it a try: 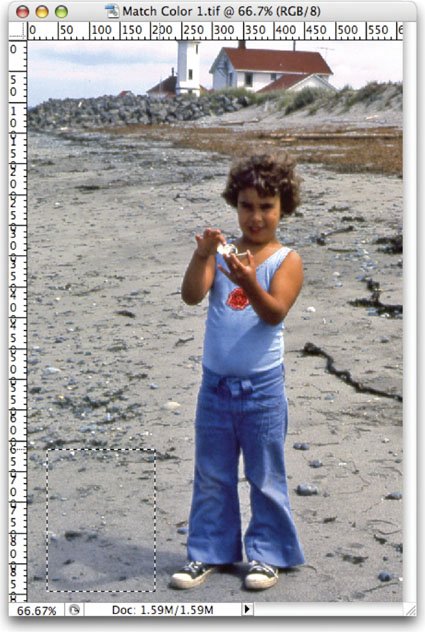 1. | Open the files Match Color 1.tif and Match Color 2.tif from the Chapter 10 folder.
| 2. | In the document Match Color 1.tif, make a selection with the Rectangular Marquee tool in the lower-left corner (in the beach area). This will serve as a reference area for the color correction.
| 3. | In the document Match Color 2.tif, repeat making a selection with the Rectangular Marquee tool. You should select the beach in the lower-left corner. This will serve as a target area for the color correction.
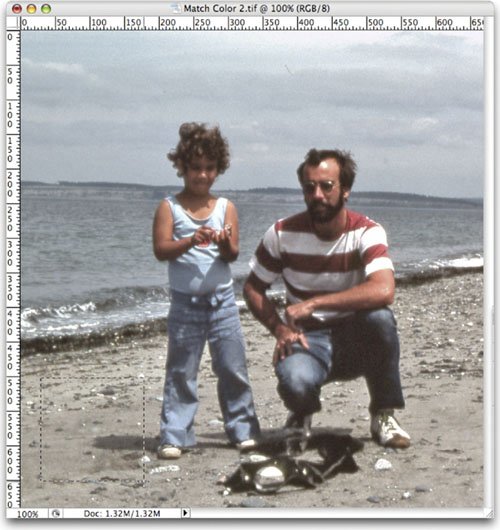 | 4. | Choose Image > Adjustments > Match Color.
| 5. | In the Image Statistics area, set the Source menu to Match Color 1.tif. Check both boxes Use Selection in Source to Calculate Colors and Use Selection in Target to Calculate Adjustment.
| 6. | At the top of the dialog window, check the box Ignore Selection When Applying Adjustment. Also, make sure the Preview box is checked.
| 7. | Adjust the Luminance slider to better match exposure. Moving the Luminance slider to the left darkens the image, to the right brightens the image.
| | | 8. | Adjust the Color Intensity slider to better match color. Moving the Color Intensity slider to the left reduces the color range, to the right increases the color range and intensifies the colors.
 | 9. | Adjust the Fade slider to lessen the adjustment until it is a visually close match. Moving the slider to the right reduces the amount of adjustment. When you're satisfied click OK to apply the adjustment.
|
Channel Mixer Current channels can combine to form a new channel. You can use the Channel Mixer command to solve two unique problems: Tip: Special FX with Photos To create dramatic image effects try using
If a digital photo had a write error to the storage card and one of the channels is damaged. You can use the two good channels to create a replacement for the third. If you want to manually create your own grayscale images, choose the monochromatic option. This can produce much better grayscales than by simply switching to grayscale mode or choosing Image > Adjustments > Desaturate.
Let's try out the second scenario and manually create a grayscale image: 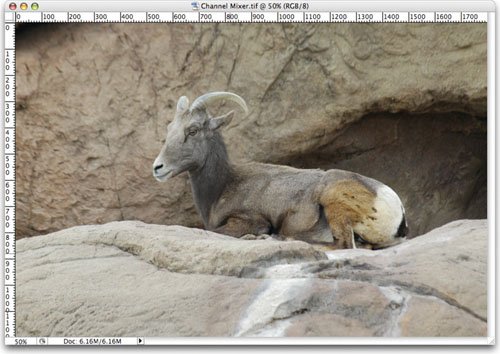 1. | Open the file Channel Mixer.tif from the Chapter 10 folder.
| 2. | Choose Layer > New Adjustment Layer > Channel Mixer and click OK.
| | | 3. | Check the Monochrome box and adjust the Red, Green, and Blue sliders to taste. Depending on your image, different channels should be more or less present. In general, more red looks best when skin tones are involved.
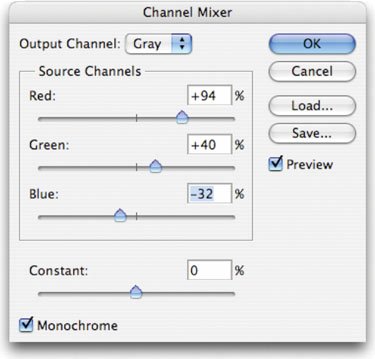 | 4. | When you're satisfied with the new image, click OK.
| 5. | To make the image adjustment permanent, choose Image > Mode > Grayscale. Since we've used an adjustment layer, be sure to choose merge.
|
Gradient Map  The Gradient Map can be used to dramatically or subtly stylize images. The effect works best when used as an adjustment layer. The command works by mapping the colors of a gradient to the image based on the luminance values of the source image. Let's give the technique a try. 1. | Open the image Gradient_Map.tif from the Chapter 10 folder.
| 2. | Choose Layer > New Adjustment Layer > Gradient Map and click OK.
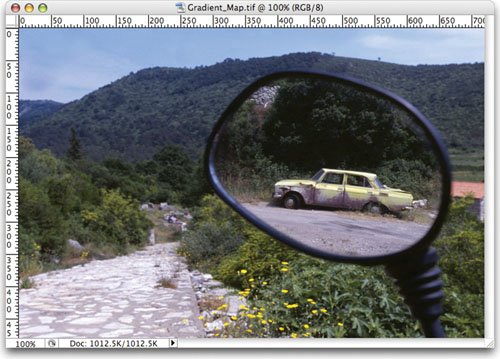 PHOTO BY JAMES BALL | | | 3. | From the dialog window, click the drop-down menu and try a default gradient. For more on gradients, see Chapter 6, "Painting and Drawing Tools." Click OK when you're satisfied.
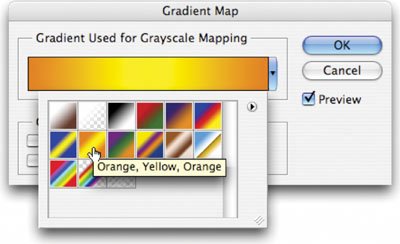 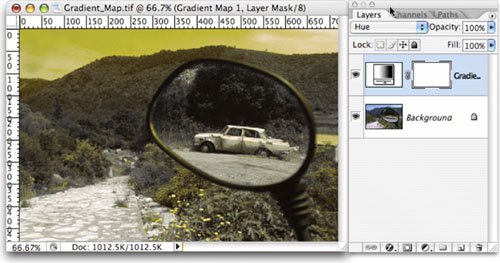 | 4. | To soften the effect, you can change the adjustment layer's blending mode. Setting it to Hue or Color creates a nice tint effect.
|
Photo Filter Professional photographers often place glass filters in front of the camera lens. These can be used to "cool" or "warm" a picture, or to add special effects. Since Photoshop often tries to simulate or correct for steps not taken in the field, the addition of Photo Filters starting with Photoshop CS was a logical addition. Adobe added to the "real time" color correction options with the addition of 20 different adjustments. These layers simulate the traditional colored glass filters. Besides the built-in presets, you can also choose custom colors from the Photo Filter interface using the standard Color Picker. There are three main groupings for color effects: Warming Filter (85 and LBA) and Cooling Filter (80 and LBB): These adjustment layers are meant to even out photos that were not properly white-balanced. The Cooling Filter (80 or LBB) makes images bluer to simulate cooler ambient light. The Warming Filter (85 or LBA) makes images warmer to simulate hotter ambient light. Warming Filter (81) and Cooling Filter (82): These adjustment layers are similar to the previous filters but cast a more pronounced color. The Warming Filter (81) makes the photo more yellow and the Cooling Filter (82) makes the photo bluer. Individual Colors: The Photo Filter also has 14 preset colors to choose from. These can be used for two primary purposes to add a complementary color to a scene to remove colorcast or for stylistic reasons.
Let's try applying a Photo Filter adjustment layer:  PHOTO BY JAMES BALL 1. | Open the file Photo_Filter.tif from the Chapter 10 folder.
| 2. | Choose Layer > New Adjustment Layer > Photo Filter and click OK.
| 3. | From the Filter area, choose Cooling Filter (80) to adjust the temperature of the photo. The sky and the image should be "bluer." You can adjust the Density slider to control the intensity of the effect.
| 4. | Click OK when you're satisfied. You can double-click the thumbnail of the adjustment layer to modify the filter.
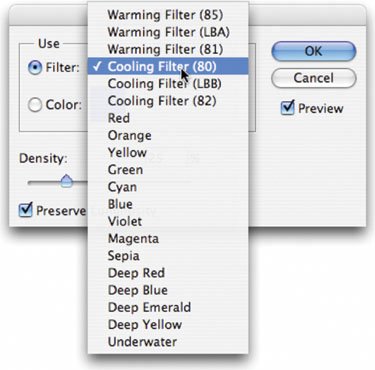  |
Shadow/Highlight Exposure problems often plague photos. Dark shadows may seem the end of a photo, but Photoshop offers a powerful command for fixing problems. The image command, Shadow/Highlight, is very flexible for solving problems. The command can help salvage images where the subject is silhouetted from strong backlight. The command can also be used to improve subjects who have been washed out by the camera's flash. Video Training  | Shadow Highlight Adjustment |
The Shadow/Highlight command does more than lighten or darken an image. It makes adjustments by analyzing neighboring pixels. However, when first opened, the tool is too basic. It is important to check the Show More Options check box, which adds significant control. Let's give the command a try: 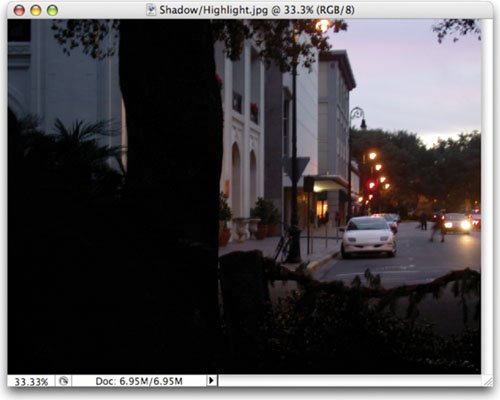 1. | Open the file Shadow-Highlight.jpg from the Chapter 10 folder.
| 2. | Choose Image > Adjustments > Shadow/Highlight (this command is not available as an adjustment layer). The image is brightened automatically as it boosts the shadowed areas by default.
| 3. | Check the Show More Options check box and be sure the Preview box is checked.
| 4. | Adjust the Shadows and Highlights of the image:
- Amount: Value determines how strong an adjustment is made to the image.
- Tonal Width: Small values affect a reduced region; larger values include the midtones. If pushed too high, halos will appear around the image.
- Radius: A tolerance setting that examines neighboring pixels to determine the affected area.
| 5. | Modify the image adjustments to improve image quality:
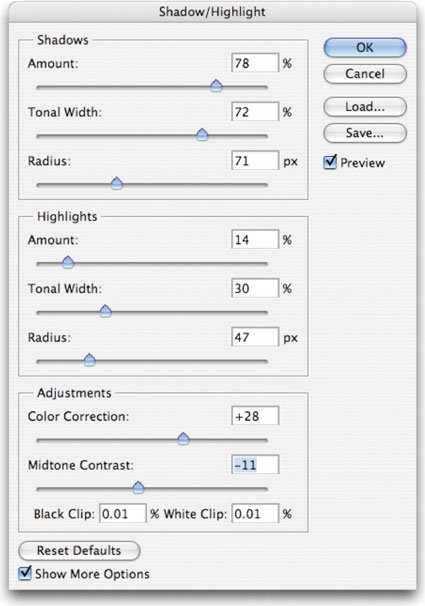 - Color Correction: This slider modifies the saturation of the adjusted areas. Essentially, it can counterbalance washed out images.
- Brightness: If you're working on a grayscale image, Color Correction is replaced by a Brightness control.
- Midtone Contrast: This adjustment affects the contrast in the midtones of a photo. Positive values increase contrast, whereas negative values reduce contrast.
- Black Clip and White Clip: This adjustment modifies the black point of shadows and lowers the white point of highlights. This can lower the intensity of the effect.
| | | 6. | Click Save if you'd like to store the adjustment to use on another photo. When you're satisfied, click OK to apply the adjustment.
|
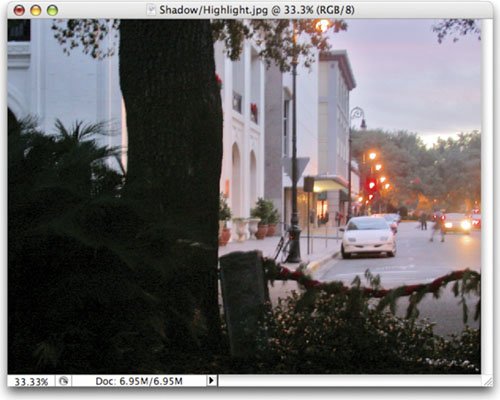 If you'd like extra practice, you can open the image Shadow-Highlight2.tif and repeat the command. Exposure Starting with Photoshop CS2, support was added for 32-bit images. Generally referred to as high dynamic range (HDR), these images offer great flexibility in exposure. These images can better handle re-creating the wide range of exposures found in outdoor scenes or intense lighting conditions. The Exposure adjustment is usually used on images that exist in 32-bit space and is said to be a 32-bit floating point operation (often shortened to float). Creating an HDR image is a combination of shooting techniques and a Photoshop command. It requires that the camera be secured firmly to a tripod and that you are careful when triggering or adjusting the camera to not move it. Several photos at various exposures are taken of the same scene (a minimum of three; usually five to seven is adequate). The camera should have its auto-bracket and ISO features disabled. Each shot should be about two f-stops apart. The user then harnesses the Merge to HDR command (File > Automate > Merge to HDR) to create the 32-bit image. 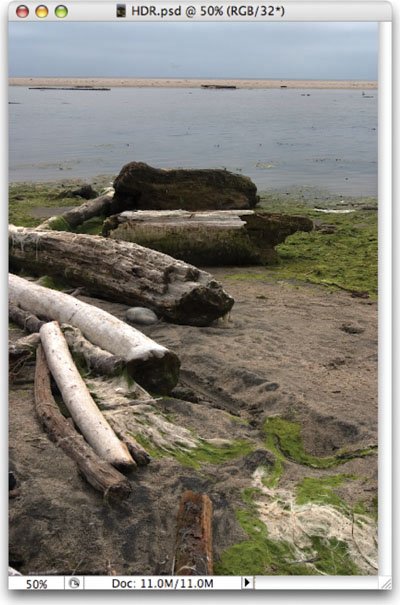 IMAGE COURTESY ADOBE SYSTEMS Since this is not a book on photography, let's jump ahead to an HDR image. The image we'll use is from the Samples folder inside your Photoshop CS2 (or newer) application folder. It is also included on the accompanying DVD-ROM in case you need it. 1. | Open the file HDR.psd. You'll notice several features are grayed out. Most image adjustments do not work, nor can a 32-bit image add layers (including adjustment layers).
| | | 2. | Choose Image > Adjustments > Exposure. This command makes tonal adjustments by performing calculations in a linear color space (gamma 1.0) rather than the current color space. This offers extreme flexibility for future changes.
| 3. | There are three properties that can be modified:
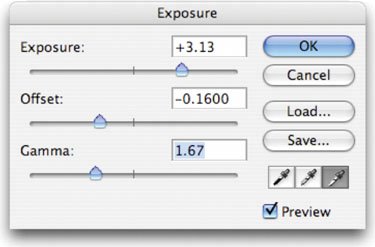 - Exposure: This modifies the highlight end of the tonal range with little effect on the extreme shadows.
- Offset: This darkens the shadows and midtones with little effect on highlights.
- Gamma: This adjusts the gamma of the photo.
| 4. | Additionally, there are three eyedroppers that adjust the image's luminance values.
- The Set Black Point eyedropper: This sets the Offset, which shifts the selected pixel to zero.
- The Set White Point eyedropper: This sets the Exposure, which shifts the selected pixel to white (1.0 for HDR images).
- The Midtone eyedropper: This sets the Exposure, which shifts the selected pixel to the middle gray.
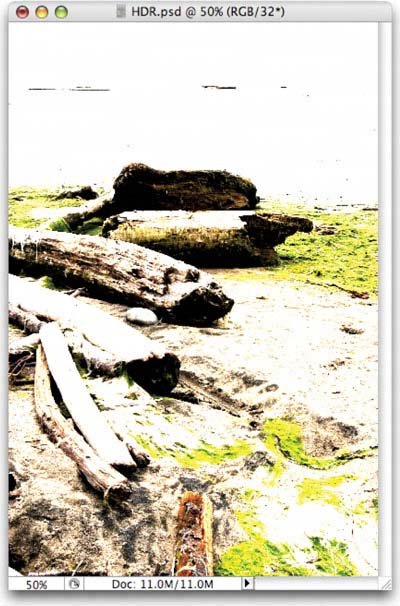 | 5. | Make a dramatic adjustment and click OK. Let the image blow out, as this will show you the flexibility of HDR images.
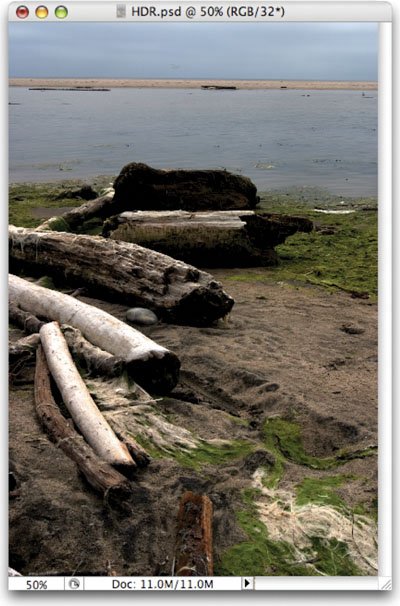 | 6. | Apply a second Exposure adjustment and bring the image back into a more accurate exposure. You'll notice the blown out areas are restored (this is impossible with 8- or 16-bit images as overexposed data is discarded).
|
Invert The Invert image adjustment creates an image that is a direct inverse or negative. This can be useful in a variety of situations, including inversing a layer mask, making a positive from a scanned negative, or switching a black background to white. When an image is inverted, the brightness of each pixel is assigned the inverse value from the 256 color-values scale. This means that a 0 value would map to 255, whereas a 35 value would map to 215.  PHOTO BY JAMES BALL 1. | Open the file Invert.tif from the Chapter 10 folder. This is a negative image from a scanned film negative.
| 2. | Choose Image > Adjustments > Invert. The negative image is now a positive image and can be further refined or color-corrected.
|
Equalize The Equalize command can be used to repair a washed out photo. The command attempts to redistribute pixels so that they are equally balanced across the entire range of brightness values. The command works best when you sample a small area that will drive the overall adjustment. The Equalize command takes the lightest area and remaps it to pure white and the darkest area to pure black. Let's give it a try: 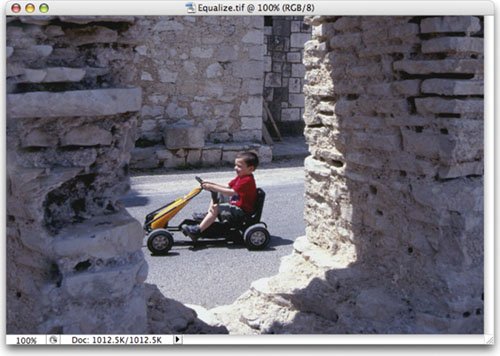 | | 1. | Open the file Equalize. tif from the Chapter 10 folder.
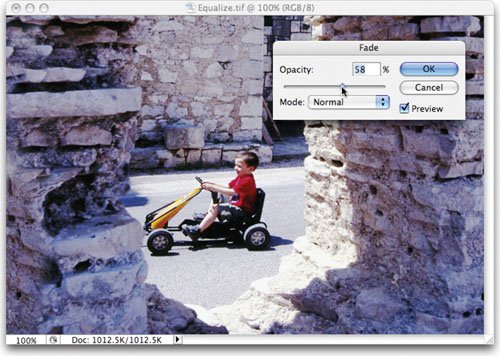 | 2. | Choose Image > Adjustments > Equalize to repair the image.
| 3. | If the image appears overexposed, you can choose Edit > Fade to reduce the intensity of the Equalize command.
|
Threshold The Threshold command is used to force an image to be either black or white. When invoked, the command presents a slider that allows you to adjust the dividing point. All pixels on one side of the new midpoint are black, on the other side are forced to white. This adjustment can be used to clean up a Layer Mask or an alpha channel. Let's try it out: 1. | Open the file Threshold.tif from the Chapter 10 folder.
| 2. | Select the Channels palette.
| 3. | Activate the alpha channel named Alpha 1.
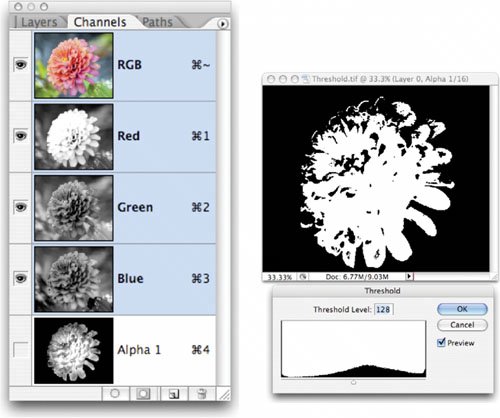 | 4. | Choose Image > Adjustments Threshold.
| | | 5. | Adjust the Threshold slider to fill the white areas in. The resulting alpha channel needs a little softening.
| 6. | Run a three-pixel Gaussian Blur on the alpha channel to soften its mask. This will make a better edge when the alpha channel is used for keying (or compositing) in a multimedia program, or if you convert the channel to a Layer Mask.
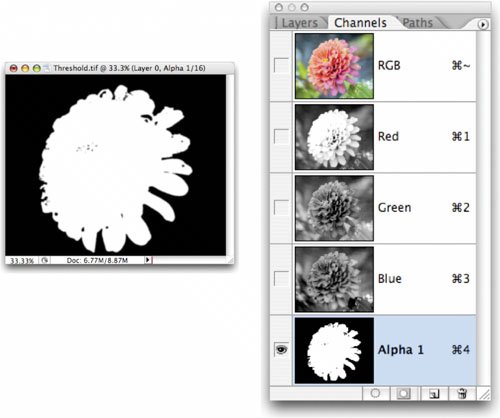 |
|