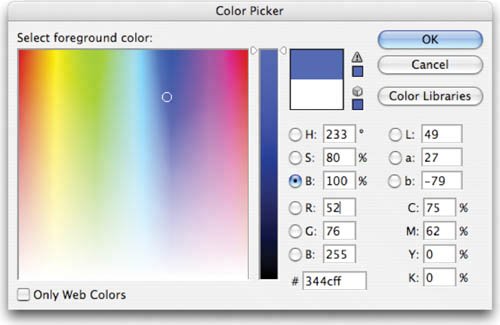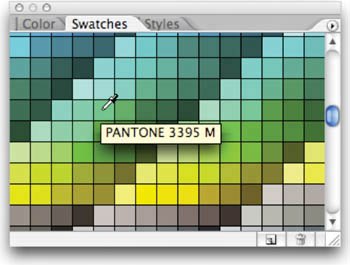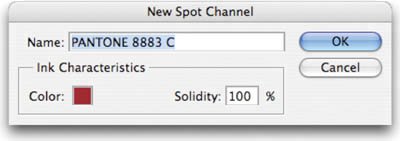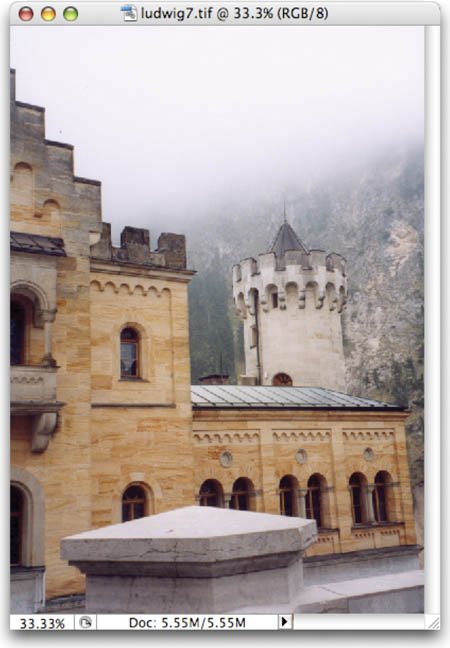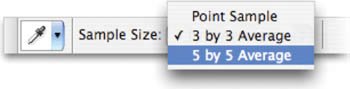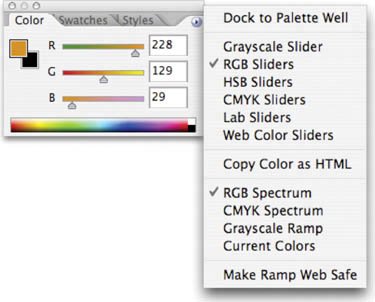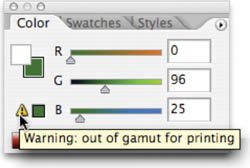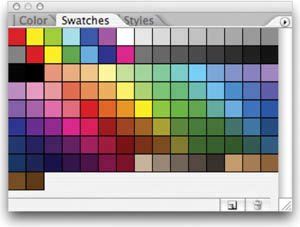Working with Color
| Working with painting and drawing tools requires you to use color. Photoshop offers several flexible ways to choose colors. You can sample a color from an open image, choose a color from a library, or mix a new color by entering numerical values. Which method you use will depend on a mixture of personal choice and the job at hand. Let's explore the different options. Adobe Color PickerThe Adobe Color Picker is a consistent way to choose colors while using any Adobe software program. Both Macintosh and Windows systems have their own color pickers, but its best to stick with the standardized Adobe Color Picker as it is more full-featured and cross-platform. You can choose a color from a spectrum or numerically. Use the Adobe Color Picker to set the foreground color, background color, and text color. Additionally, you can use the colors for gradients, filters, or layer styles. Double-click a color swatch (such as in the Toolbox) to open the Color Picker. In the Adobe Color Picker, you can select colors based on:
Color LibrariesIn some cases, designers need to access specific colorsthose that come from a particular color and brand of ink. This is most often to match colors used by a specific company. For example, McDonald's always uses the same red on all of its printed materials. This helps create a specific look or identity by branding based on color. A designer can keep color consistent by specifying Pantone colors. The Pantone Matching System (PMS) is the most widely accepted color standard in the printing industry (www.pantone.com). Each color is assigned a PMS number, which corresponds to specific ink or mixing standard, thus ensuring that a client will get consistent printing results. Accessing Pantone colors within Photoshop is easy: 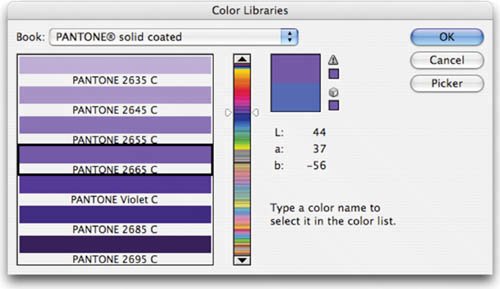
Creating Spot Color ChannelsWhile most jobs use a four-color process to simulate colors, you may need to use a special printing technique called spot colors. Spot color channels are specialty channels used by a printer to overprint special inks on top of your image. You can create a new spot channel based on a selection. Color Libraries can also be loaded as color swatches. Just click the submenu (triangle) in the upper-right corner of the Swatches palette. Choose the library you need from the pop-up list. Video Training
Eyedropper ToolThe Eyedropper tool lets you sample colors from an open document. This can be a useful way to choose colors that work well with an image. Let's try out the tool: Using the Eyedropper tool, you can sample the color of the castle's bricks. This can be useful for painting as well as color correction. For example, you can check the color details of the bricks on two different shots of the castle. You could then adjust color to make the images better match. For more on adjusting color, see Chapter 10, "Color Correction and Enhancement."
Color PaletteThe Color palette is another way to access color without having to load the Adobe Color Picker. The Color palette shows you the values for the Foreground and Background colors. You can quickly mix or pick new colors from within the palette.
The Color palette may display two alerts when you select a color:
Swatches The Swatches palette holds color presets. You can quickly access frequently used colors by clicking their thumbnails. You can load preset swatches by clicking the Swatches palette submenu (top-right arrow). Additionally, Table 6.1 shows several important shortcuts when working with the Swatches palette.
|
EAN: 2147483647
Pages: 129