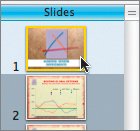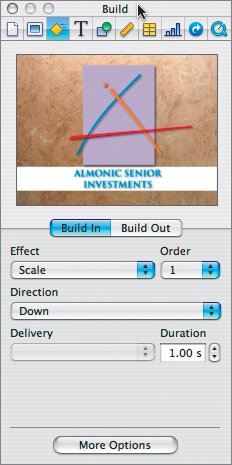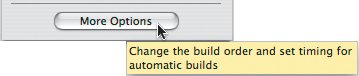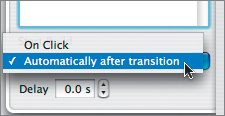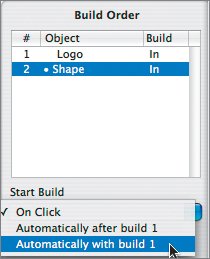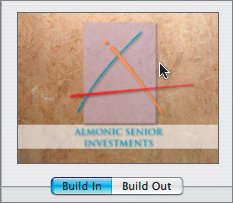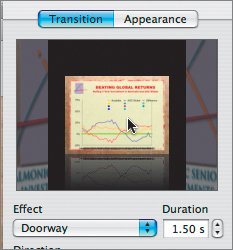Animating the Title Slide
| The first slide in our presentation could benefit from some animation. This will help capture your audience's attention at the start of your presentation. Keynote offers several build animations that can be used to enhance the slide.
|
EAN: 2147483647
Pages: 171